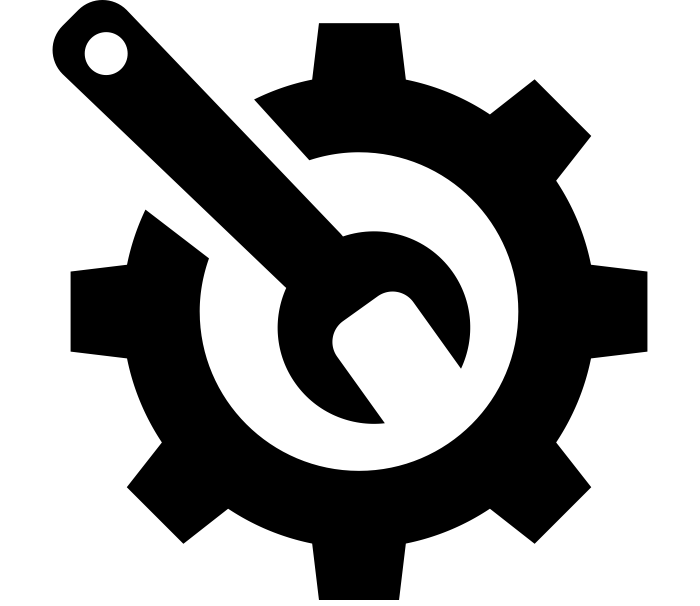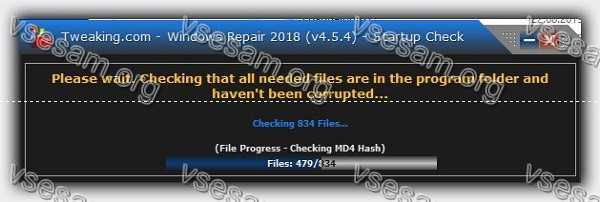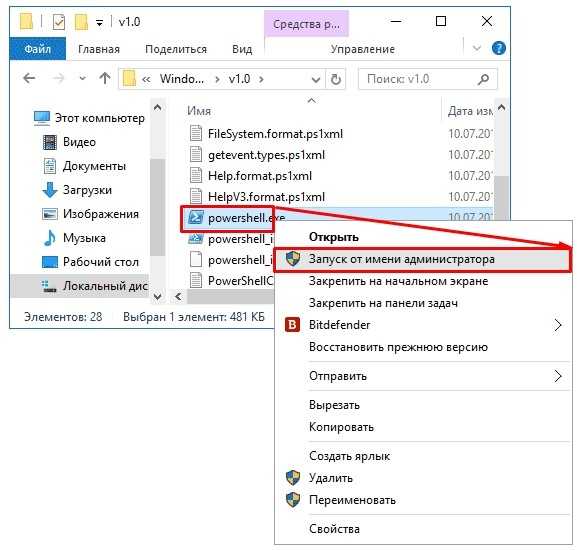Вариант 3: StartisBack++
StartisBack++ — еще одна удобная утилита, позволяющая вернуть классический «Пуск» в один клик. Ее главный недостаток – возможность бесплатного использования только в пробный период 30 дней, по истечению которого будет предложено купить официальную версию или удалить приложение.
После установки приложения пользователь увидит на экране такое окно:
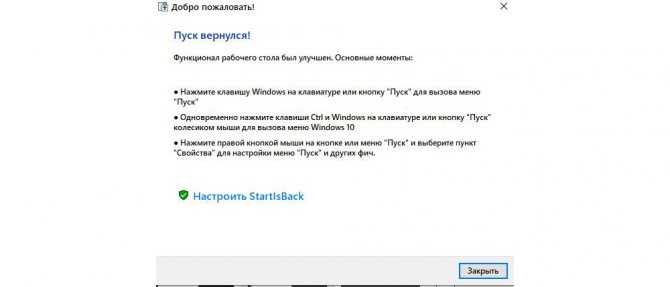
По желанию можно нажать на «Настроить StartlsBack», чтобы выполнить более тонкую настройку приложения. Если вас устраивает стандартный вариант, то при нажатии на «Пуск» будет отображаться такое окно:
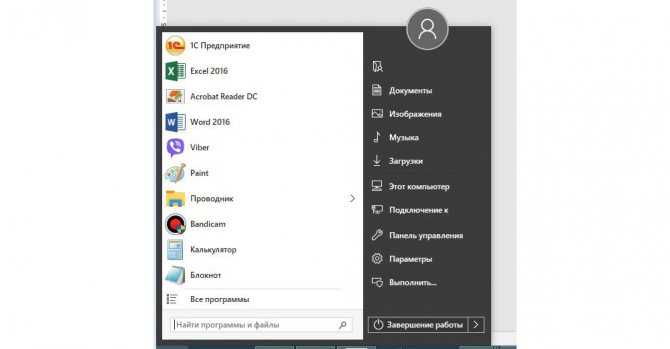
Настройки утилиты позволяют персонализировать внешний вид, стиль оформления, сортировку, поиск, элементы правого списка, переключение и многое другое.
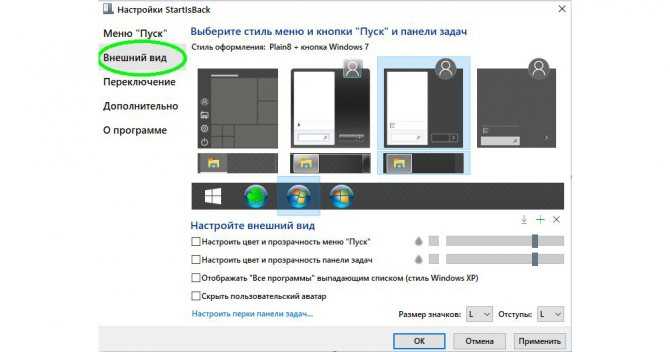
Trial версию программы можно скопировать тут.
Выбор не ограничивается предложенными утилитами, в сети есть множество приложений с аналогичным функционалом
Но при скачивании любого контента из Интернета обращайте внимание на надежность источника, чтобы избежать заражения компьютера вирусами
Поделиться ссылкой:
- Нажмите, чтобы поделиться на Twitter (Открывается в новом окне)
- Нажмите здесь, чтобы поделиться контентом на Facebook. (Открывается в новом окне)
- Нажмите, чтобы поделиться в Telegram (Открывается в новом окне)
Нравится
Не работает кнопка пуск в Windows 10 – решение проблемы №1
В качестве первоначального решения проблемы можно предложить перезапустить исполняемый файл Explorer.exe, запускающий в работу графический интерфейс операционной системы. Для этого совершите следующие действия:
- Сочетанием клавиш Ctrl+Shift+Esc откройте Диспетчер Задач.
- Альтернативно кликните правой кнопкой мыши по Панели Задач и выберите пункт «Диспетчер задач».
- Перейдите в раздел «Процессы» и найдите процесс «Проводник», либо «Explorer». Если нет процесса «Проводник», откройте любую папку и он появиться в Диспетчере задач.
- Нажав правой кнопкой мыши, выберете «Перезапустить».
На несколько секунд Windows погаснет и затем заново перезагрузится графический интерфейс операционной системы.
Если этот подход не решил проблему – переходите к более эффективному способу восстановления работоспособности кнопки Пуск в Виндовс 10.
Способ №2 решение проблемы неработающей кнопки Пуск средствами системного реестра
Данный способ требует определенного понимания принципов работы компьютера и повышенной осторожности. Ошибок допускать нельзя. Если после обновления Виндовс кнопка Пуск перестала работать, либо работает плохо, откройте командную строку комбинацией клавиш Win+R
Если после обновления Виндовс кнопка Пуск перестала работать, либо работает плохо, откройте командную строку комбинацией клавиш Win+R.
- Введите команду regedit.
- Откроется интерфейс редактора реестра.
- В дереве каталогов найдите EnableXAMLStartMenu. Если подробней, то путь таков: HKEY_CURRENT_USER — SOFTWARE — Microsoft — Windows — CurrentVersion — Explorer — Advanced. Если у вас что-то не получилось из выше описанного, не расстраивайтесь, из видео в конце записи вы, скорей всего, поймете лучше.
- Если этого параметра не нашлось, его необходимо заново добавить.
- Кликните по свободному месту в правой области редактора реестра по пункту «Создать». Создайте параметр DWORD 32 бит.
Далее новый параметр переименовывается в EnableXAMLStartMenu (доступность стартового меню). Запустите интерфейс управления параметром двойным кликом левой кнопки мыши и задайте значение «0».
После этого перезагрузите графическую оболочку Windows по описанному в 1 способе решения проблемы. Как очистить реестр, читайте здесь.
№3 Решение проблемы с помощью системы автоматического обслуживания
Для устранения различных проблем Windows 10 предусматривает систему автоотладки и восстановления. Чтобы исправить неработающую кнопку Пуск, систему автообслуживания необходимо активировать.
- Нажмите на значок «лупа» и в поисковой строке введите фразу «Этот компьютер».
- Откройте контекстное меню и выберите пункт «Свойства».
- Найдите пункт «Центр безопасности и обслуживания».
- Кликните по разделу «Обслуживание».
- Нажмите на строку «Начать обслуживание».
После этого запустится процесс поиска и решения всевозможных проблем, в том числе и с неработающей кнопкой Пуск. Дождитесь окончания авторемонта.
Несколько способов, как полностью удалять программы на Виндовс 10, смотрите здесь.
№4 Как избежать проблем с кнопкой Пуск
Если не работает кнопка пуск в Windows 10 из-за обновлений, кардинальное решение проблемы – совсем отключить автоматическое обновление операционной системы.
Для этого необходимо деактивировать «Центр обновлений» на вашем ноутбуке или компьютере. Кроме всего прочего, апдейты (обновление) Windows очень много весят и потребляют огромное количество интернет-трафика. Еще одна причина прекратить перерасход трафика из-за постоянных и непредсказуемых автоапдейтов.
Следует упомянуть, что данный путь отключения апдейтов подходит для pro-версии Windows 10.
- Нажмите комбинацию Win+R.
- Введите команду services.msc.
- Откроется интерфейс «Службы».
- Найдите пункт «Центр обновления Windows».
- Дважды кликните по нему левой кнопкой мыши.
- В интерфейсе «Свойства» нажмите кнопку «Остановить».
- В выпадающем меню «Тип запуска» выберите «Отключена».
- Подтвердите настройки кнопкой «OK».
Альтернативно для отключения автообновления можно воспользоваться бесплатной утилитой Win Updates Disabler. Не забудьте перед запуском утилиты проверить файл антивирусом на предмет безопасности.
О том, какими достоинствами и недостатками обладает windows 10, можете узнать здесь.
Полезное видео по данной теме — «Что делать, когда кнопка Пуск не работает в Windows 10»:
Запуск автоматической диагностики системы
Также в решении данной проблемы может помочь автоматическая диагностика системы.
- Чтобы найти и использовать эту функцию, открываем Панель управления. Для этого воспользуемся строкой поиска.Если не работает и кнопка поиска, запустить Панель управления можно по-другому. Нажимаем клавиши Win R, вводим команду “Control” и нажимаем Enter (или кликаем OK).
- Настраиваем просмотр в виде крупных или мелких значков и щелкаем по разделу “Устранение неполадок”.
- Инструменты диагностики разделены на категории. В нашем случае нас интересует “Система и безопасность”, поэтому кликаем по данному разделу.
- В открывшемся окне нажимаем по кнопку “Обслуживание системы”.
- Появится окно обслуживания системы. Нажимаем кнопку “Далее” для запуска диагностики.
- Вероятно, система запросит подтверждение выполнения диагностики от имени администратора. Соглашаемся, нажав соответствующую кнопку.
- Если в результате проверки будут обнаружены проблемы, будет предложено их исправить. Если все в порядке, система нас также об этом проинформирует.
Примечание: Этот способ помогает нечасто, но так как занимает немного времени, попробовать его все же стоит.
Лечим в powershell
Метод поможет исправить ситуацию, если в windows 10 не работает пуск, но возможны проблемы с прочими функциями или приложениями. Шаги следующие:
- Кликните по «Компьютер»;
- Раскроется меню с носителями – перейдите в системный;
- Там в папку «Windows»;
- Если ее нет – она скрыта в настройках системы, тогда жмите «X+WIN» переходите в раскрывшемся окне в «ОформлениеИперсонализация»—» «Параметры проводника»;
- Далее кликните на вкладочке «Вид» кнопочку «Параметры»;
- Снимите галку в строчке «СкрыватьЗащищенныеСистемныеФайлы»;
- Кликните «Применить»;
- Отыскав папочку «Windows» перейдите в нее и отыщите там «System32»;
- Откройте папку и найдите «WindowsPowerShell»;
- Запустите ее кликом ПКМ по файлу с расширением «.ехе» и выбрав запуск с администраторским правом;
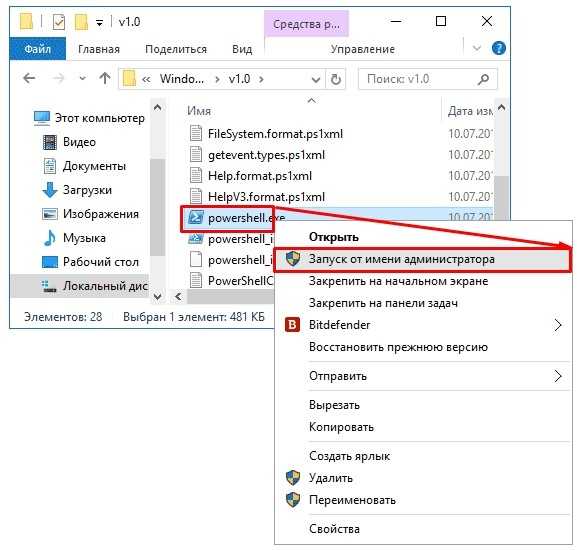
Скопируйте команду из моей инструкции или впишите ее в окошке «PowerShell» вручную: Get-AppXPackage –AllUsers |Foreach {Add-AppxPackage –DisableDevelopmentMode -Register “$($_.InstallLocation)\AppXManifest.xml”}
Решаем нашу задачу с помощью создания нового пользователя windows 10
Создав нового пользователя в десятке, система полностью обнуляет параметры ее программ. Например, у новосозданного пользователя система позволяет вернуть все настройки браузера Microsoft Edge в первоначальное состояние. То есть перед вами будет тот же браузер, как после свежей установки Windows 10.
То же самое происходит и с меню «Пуск», так как оно, по сути, является таким же приложением, как и любая программа в десятке. Теперь перейдем к созданию нового пользователя. Для этого откроем панель управления и перейдем по ссылкам «Учетные записи пользователейУчетные записи пользователейУправление учетными записями».
После этого действия должно открыться такое окно. В этом окне нужно кликнуть по нижней кнопке Добавить нового пользователя для этого компьютера.
Это действие перебросит нас в окно ввода данных нового пользователя Windows 10. В нашем случае этот пользователь «Alexander 2». Подтвердив введенные данные пользователя кнопкой Далее, новая учетка будет создана.
Переключаться между пользователями можно в меню «Пуск», но в нашем случае этого не выйдет. Поэтому мы воспользуемся комбинацией из клавиш ALT F4. Выполнять эту комбинацию нужно на активном рабочем столе, то есть не в какой-нибудь запущенной программе. После этого действия появится окно, в котором нужно выбрать пункт «Смена пользователя».
Теперь запустим смену пользователя кнопкой Ок, после чего мы попадем в окно смены пользователя. Введем в нем пароль и перейдем под учетной записью нового пользователя «Alexander 2».
После небольшой настройки учетной записи пользователя мы попадем на рабочий стол нового пользователя ПК. В этом примере вернуть работоспособность меню «Пуск» можно стопроцентно. Но для многих опытных пользователей ПК создание новой учетной записи не будет решением проблемы.
Самое простое решение
Всякий раз, когда вы получаете какую-либо ошибку, связанную с различными функциями в Windows 10, первое, что вам нужно сделать (кроме перезагрузки компьютера), — проверить поврежденные файлы с помощью встроенной утилиты под названием «Проверка системных файлов». Данная утилита автоматически исправляет любые ошибки в системных файлах Windows.
Чтобы воспользоваться утилитой, вам нужно открыть командную строку (Win + R, затем напишите cmd) и введите команду sfc /scannow. Windows начнет поиск поврежденных файлов, и если они есть, тогда она исправит их.
Если вам не удается использовать «Проверка системных файлов», тогда стоит попробовать другую утилиту DISM. Опять же, откройте командную строку и введите следующую команду:
dism /online /cleanup-image /restorehealth
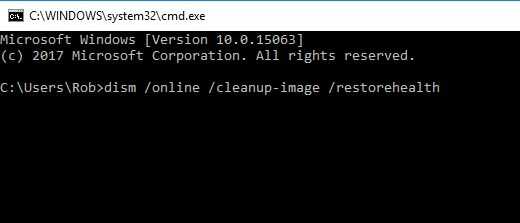
После завершения этого процесса, еще раз запустите «Проверку системных файлов», чтобы исправить оставшиеся неполадки.
Если меню «Пуск» все еще не работает, тогда необходимо более детально разбираться в проблеме.
Редактирование реестра
Ещё один метод, который можно попробовать, если кнопка «Пуск» не функционирует не OC Windows 10. Перед тем как вносить изменения в реестр, рекомендуется зарезервировать копию базы данных.
Далее нужно делать следующее:
- Аналогичным образом запустить окно «Выполнить» и вбить команду «regedit». Откроется меню редактирования реестра.
- Нажать по разделу «Файл» и кликнуть по строчке «Экспорт…».
- Указать место на накопителе, где будет храниться копия, и сохранить файл.
- Тапнуть по папке «Software» в окне редактирования.
- Перейти в раздел «Advanced», нажав по вкладке «Explorer».
- Создать параметр в формате DWORD, щёлкнув по свободному пространству в конце списка.
- Исправить выделенное название на «EnableXAML».
- Перезагрузить ПК и удостовериться в работе кнопочки «Pusk».
Обратите внимание! Вместо восстановления предыдущего состояния системы можно также откатить виндовс до первоначальной версии сборки
Редактор реестра виндовс десять
Изменение размера меню «Пуск»
Вы можете быстро изменить размер меню «Пуск», просто перетаскивая верхний или правый край меню с помощью мыши.
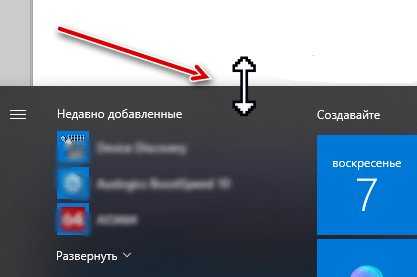
Изменение размера по вертикали работает так, как мы ожидаем. Когда вы изменяете размер по горизонтали, вы можете увеличить меню «Пуск» одним полным столбцом групп значков до четырех столбцов. К сожалению, вы можете уменьшить размер всего меню до ширины одного столбца.
Вы также можете настроить Windows для отображения нескольких дополнительных фрагментов в каждом столбце. Просто выберите «Параметры» → «Персонализация» → «Пуск» и включите опцию Показывать больше плиток в меню «Пуск».
Когда включена опция Показывать больше плиток в меню «Пуск», вы можете увидеть, что столбец плитки расширяется на ширину одной плитки среднего размера.
4: отключите или удалите сторонние антивирусные программы
Если вы установили антивирус или антивирусные программы, такие как Norton, Kaspersky, AVG, Avast Behavior Shield или Malwarebytes, вам следует временно отключить или отключить их, чтобы проверить, не вызывают ли они проблемы с работой меню «Пуск». Если меню «Пуск» вашего компьютера возвращается в нормальное состояние, когда они выключены, вам следует обратиться к поставщику программного обеспечения, чтобы узнать, могут ли они помочь.
Обратите внимание, что у Microsoft есть собственное средство защиты от вредоносных программ по умолчанию, Защитник Windows. Он включается автоматически, даже если у вас установлены другие антивирусные приложения
Даже если вы отключите другие антивирусные программы, Защитник Windows всегда будет рядом с вами в течение определенного периода времени. Итак, не нужно слишком беспокоиться о временном отключении антивируса.
Способ первый решить проблемы с неработающей функцией панель задач и пуск компьютера или ноутбука — программа
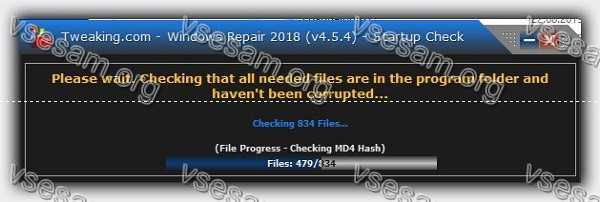
Рекомендую попробовать этот инструмент. Он исправляет широкий спектр компьютерных ошибок, а также может исправить сбои оборудования и оптимизирует ваш компьютер или ноутбук для максимальной производительности.
Программа делает ремонт системы намного быстрее, чем это делать вручную, поэтому я и начал с нее.
- Шаг 1: загрузите инструмент восстановления и оптимизации компьютера — Windows Repair.
- Шаг 2. Нажмите «Начать сканирование», чтобы найти проблемы с реестром Windows, которые могут вызвать проблемы с вашим компьютером.
- Шаг 3: Нажмите «Восстановить все», чтобы решить все проблемы.
Если у вас есть проблемы, когда панель задач Windows 10 не работает, не отвечает или зависает, эти предложения определенно помогут решить проблему.
Что делать, если кнопка Пуск не работает на Windows 10
Если в Windows 10 не открывается меню «Пуск», следует произвести манипуляции с этим компонентом посредством встроенных средств. В зависимости от причины появления проблемы, метод может быть неэффективен. Рекомендуется поочередно воспользоваться каждым, чтобы добиться желаемого результата.
Перезапустить процесс explorer.exe
За работу стартового меню отвечает процесс explorer.exe, который в случае выхода из строя необходимо перезапустить.
Пошаговое руководство:
- Нажать Ctrl + Shift + Esc.
- Найти «Проводник», выделить.
- Кликнуть Перезапустить.
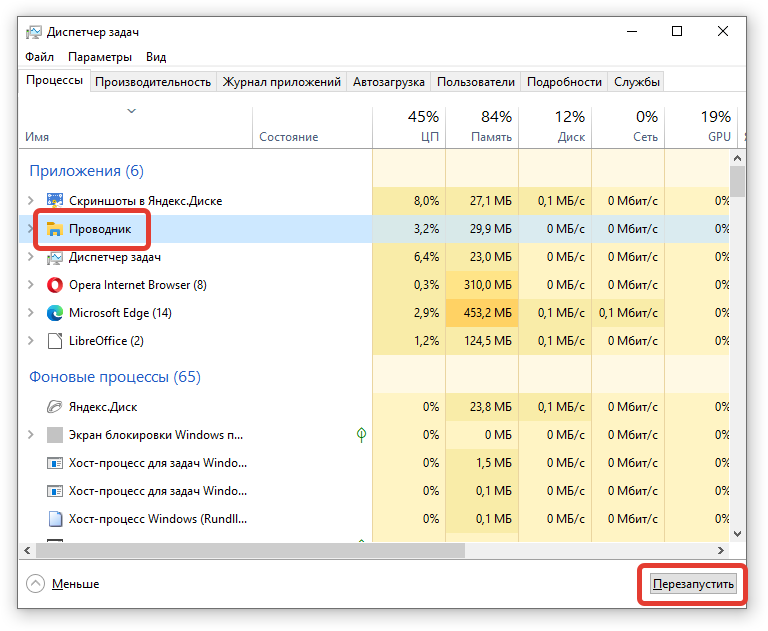
Ненадолго с рабочего стола пропадут все ярлыки и исчезнет панель задач. После появления меню должно работать корректно.
Перезапустить службу идентификации приложений
Если «Пуск» нажимается, но система никак не реагирует, выходом из ситуации может послужить перезагрузка соответствующей службы. Пошаговое руководство:
- Раскрыть поиск по системе, щелкнув по кнопке в виде лупы с левой стороны панели задач.

- Ввести запрос «Службы», запустить соответствующее приложение.
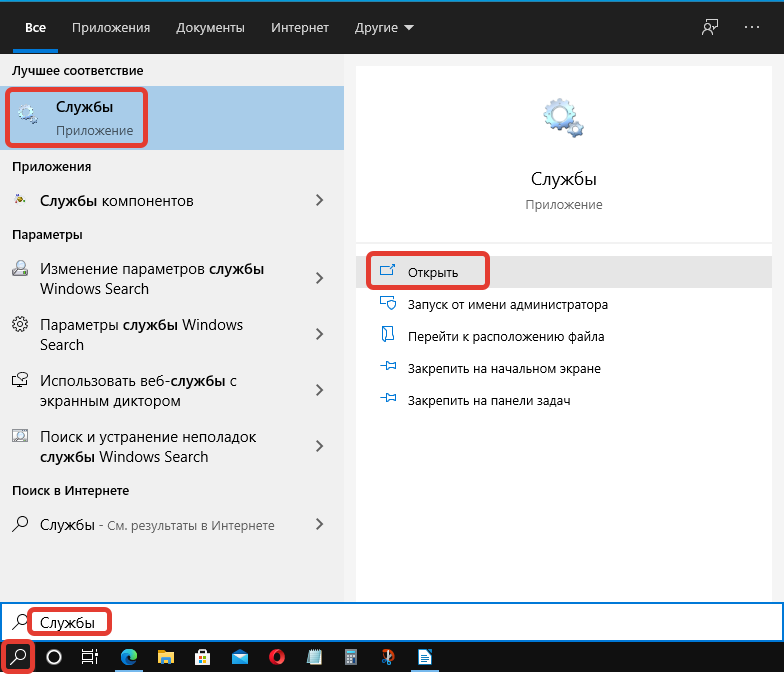
- В списке отыскать название «Удостоверение приложения» и дважды кликнуть, чтобы открыть свойства.
![]()
- Из выпадающего списка «Тип запуска» выбрать значение «Автоматически». Поочередно нажать кнопки Остановить, Запустить.
- Сохранить изменения щелчком по Применить, ОК.
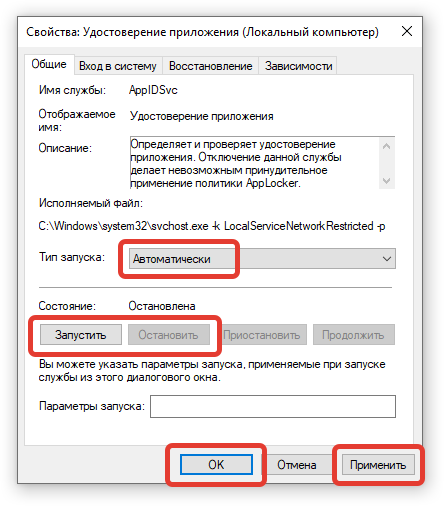
Внести изменения в системный реестр
Исправить рассматриваемую проблему можно путем изменения определенных параметров системного реестра. Пошаговое руководство:
- Раскрыть интерпретатор консольных команд нажатием Win + R. Ввести значение regedit, кликнуть ОК.
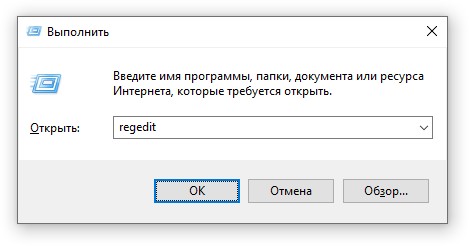
- Воспользовавшись структурой каталогов слева, проследовать в директорию HKEY_LOCAL_MACHINE\SYSTEM\CurrentControlSet\Services\WpnUserService.
- Найти параметр Start, дважды кликнуть по названию.
![]()
- Вписать в поле «Значение» цифру 4. Нажать ОК, перезапустить компьютер.
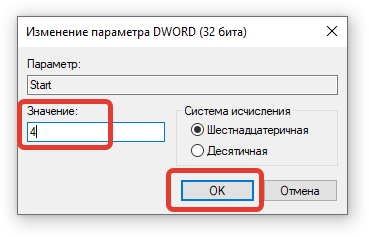
Обновить систему
Если нажатие кнопки Win перестало открывать меню «Пуск», включить эту опцию снова может помочь обновление ОС. Пошаговое руководство:
- Открыть параметры системы нажатием Win + I. Перейти в раздел «Обновление и безопасность».
- Находясь в категории «Центр обновления Windows», кликнуть Проверить наличие обновлений.
![]()
- Запустить процесс апдейта щелчком по соответствующей кнопке.
Применить команды в оболочке PowerShell
Если стартовое меню не включается, необходимо восстановить соответствующие компоненты в системе. Проще всего это сделать путем переустановки. Пошаговое руководство:
- Скачать специальный файл на компьютер.
- Разархивировать в любую папку.
- Запустить двойным кликом, подтвердить.
![]()
Запустить утилиту SFC
Если стартовая кнопка активна, но меню не запускается, требуется попробовать восстановить файлы диска C. Выполняется это в консоли путем ввода команды.
Пошаговое руководство:
- Нажать Win + X, выбрать опцию «Windows PowerShell (администратор)».
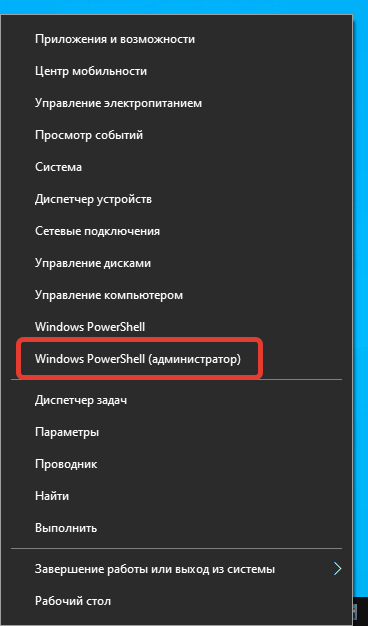
- Вписать sfc /scannow, нажать Enter.
![]()
- Ожидать завершения восстановления.
https://youtube.com/watch?v=5gFxLEaFbrY
Обновить Dropbox, Anti-Virus и AMD Graphics
Пользователями отмечается, что открытие стартового меню может не срабатывать по причине воздействия стороннего софта и драйверов видеокарты AMD. Необходимо временно отключить каждую перечисленную ниже службу и проверить функциональность системного компонента.
Чтобы исключить влияние программы Dropbox, необходимо:
- Перейти по этой ссылке на страницу загрузки.
- Дождаться скачивания установщика на компьютер.
- Запустить файл и следовать инструкциям.
![]()
Чтобы деактивировать стороннее антивирусное обеспечение, необходимо открыть приложение, перейти в настройки и отключить работу в режиме реального времени.
Для отключения драйверов AMD, необходимо выполнить следующее:
- Открыть поиск, ввести «Службы» и запустить одноименное приложение.
- Найти в списке названия с упоминанием AMD.
- Щелкнуть ПКМ и выбрать опцию «Остановить».
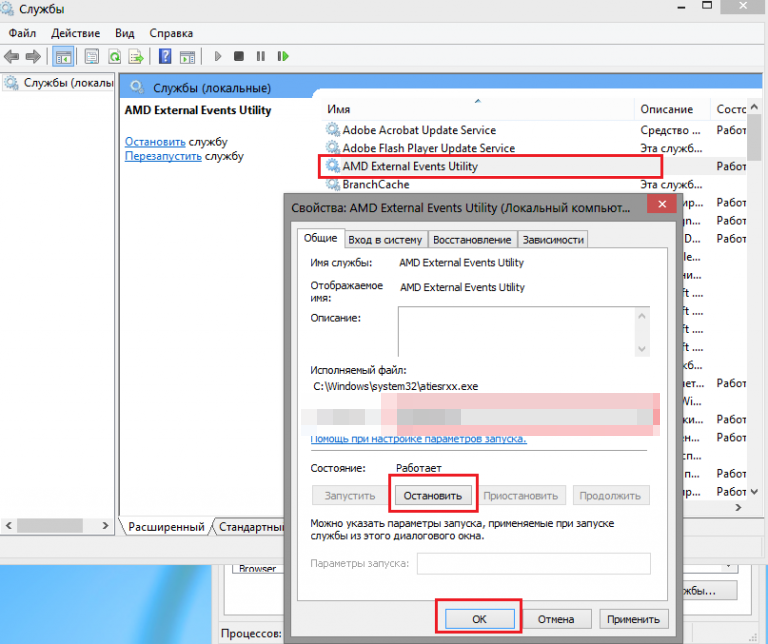
Создать нового пользователя
Некорректная работа меню может быть следствием воздействия неверно заданных настроек профиля. Необходимо создать второго пользователя.
Пошаговое руководство:
- Через поиск найти и запустить «Панель управления».
- Перейти по гиперссылке «Учетные записи пользователей».
![]()
- Снова кликнуть по одноименной строке.
![]()
- Нажать по «Управление другой учетной записью».
![]()
- Щелкнуть «Добавить нового пользователя в окне “Параметры компьютера”».
![]()
- Кликнуть по пункту «Добавить пользователя для этого компьютера».
![]()
- Выбрать опцию «У меня нет данных для входа этого человека».
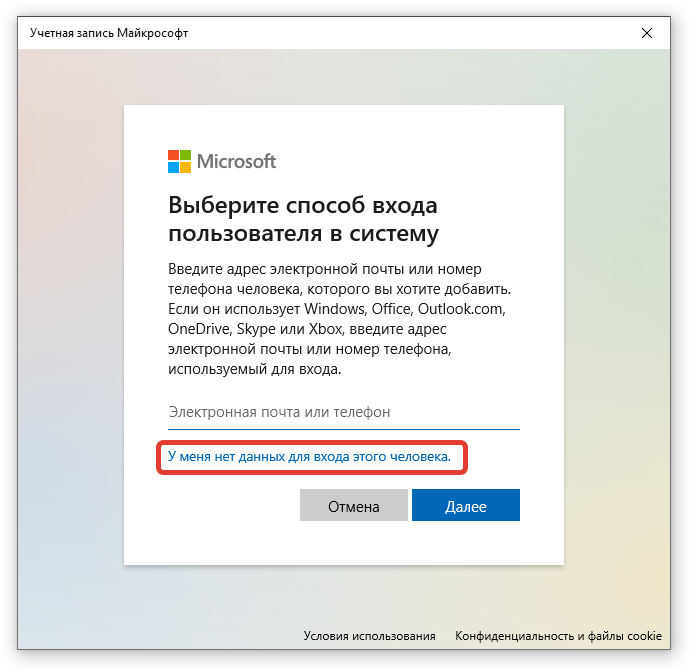
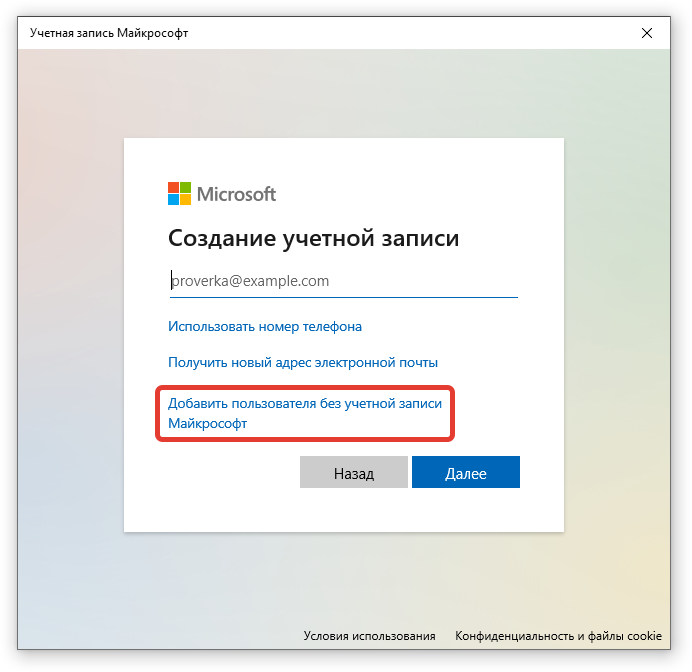
- Ввести любое имя и щелкнуть Далее.
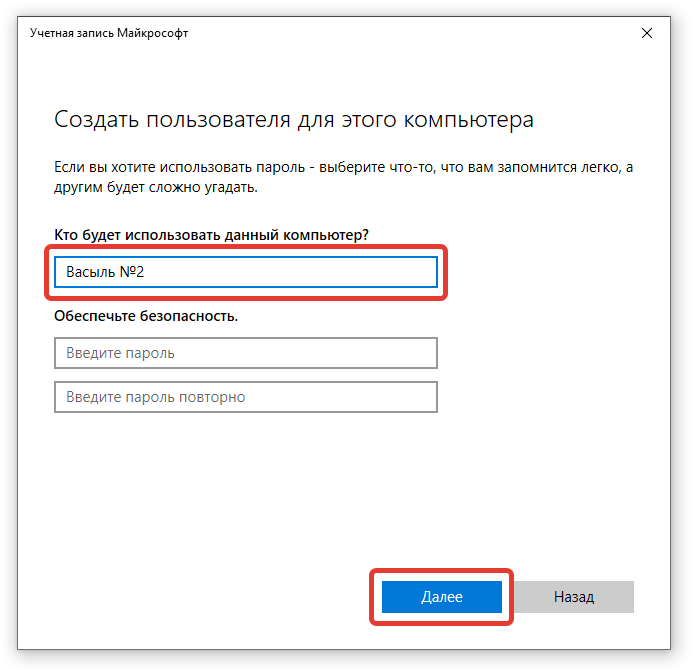
После следует войти в созданный профиль и проверить работу рассматриваемого в статье компонента.
Почему перестала работать кнопка «Пуск» в Windows 10
Данное меню перестает функционировать (в том числе и после нажатия на соответствующую кнопку на клавиатуре) по следующим причинам:
- ошибки, возникающие после обновления операционной системы;
- ошибки, которые возникли во время работы встроенных процессов;
- установка приложений на компьютер;
- запуск «чистильщиков» и оптимизаторов системного реестра;
- установка программ, которые меняют кнопку «Пуск», и другое.
Данная проблема характерна для Windows 10. Причем первостепенной причиной отключения основного меню считается обновление операционной системы.
Нередко вместе с указанной ошибкой перестает работать панель управления. То есть открыть Параметры в Windows 10 при возникновении данной проблемы станет невозможно.

Откат операционки до предыдущего состояния
Выполнить поставленную задачу возможно несколькими способами, каждый из которых заслуживает внимательного изучения. Однако самый простой и эффективный метод отката операционной системы Windows 10 заключается в осуществлении следующих действий:
- Одновременно зажать кнопки «Win + R» для запуска окна «Выполнить».
- В поле «Открывать» прописать команду «exe» и нажать «Ок». Отобразится окно мастера восстановления Windows.
- Поставить тумблер рядом со строкой «Рекомендуемое восстановление» и нажать на «Далее». Обычно такой метод восстановления системы выбирается после неудачной установки обновлений или иного программного обеспечения.
- В следующем окне будут отображаться все точки восстановления. Здесь нужно внимательно просмотреть дату, указанную рядом со строкой.
- Выделить параметр с датой, когда кнопка «Пуск» ещё функционировала, и кликнуть по слову «Далее». При этом в разделе «Описание» должно быть прописано «Установщик модулей Windows».
- В окне подтверждения точки восстановления необходимо убедиться, что восстанавливаться будет локальный диск, на котором установлена система.
- Тапнуть по кнопке «Готово» для запуска отката.
- Согласиться с системным уведомлением о невозможности приостановления восстановления после его включения, нажав на «Да».
- Дождаться окончания процедуры и проверить, работает ли «Pusk».
Обратите внимание! Может быть так, что точки восстановления не будут включаться из данного окна. В сложившейся ситуации пользователю понадобится вручную деинсталлировать обновления OC Windows. Средство восстановления виндовс 10
Средство восстановления виндовс 10
Что делать, если не работает меню пуск в Windows 10 из-за критической ошибки
Ниже мы приведем несколько инструкций, которые были составлены пользователями, столкнувшимися с критической ошибкой меню «Пуск» в Windows 10. Если один из способов не поможет решить вашу проблему, переходите к следующему, не исключено, что он сработает.
Перезагрузка компьютера через безопасный режим
Если на компьютере с Windows 10 появляется критическая ошибка, которая не позволяет взаимодействовать с кнопкой «Пуск» и проводником, может помочь простая перезагрузка системы через безопасный режим. Для этого нажмите на клавиатуре сочетание клавиш Windows+R, после чего пропишите в открывшемся меню команду msconfig. Откроется окно «Конфигурации системы», в котором необходимо перейти на вкладку «Загрузка» и поставить галочку напротив функции «Безопасный режим».
После того как выбрана следующая загрузка компьютера в безопасном режиме, нажмите кнопки «Применить», а после «ОК». Далее перезагрузите компьютер, и он запустится в безопасном режиме. Дождитесь пока компьютер полностью прогрузится, после чего вновь выполните его перезагрузку, чтобы он включился в стандартном режиме работы.
Нет объяснений, по какому принципу работает данный метод, но многие пользователи утверждают, что после подобной перезагрузки они больше не сталкиваются с критической ошибкой Windows 10 меню пуск и Кортана. Некоторые отмечают, что решить проблему удастся только в том случае, если перезагрузить через безопасный режим компьютер два или даже три раза.
Перезагрузка компьютера в режиме без GUI
Если описанный выше метод не помог избавиться от критической неисправности, которая не позволяет работать с проводником и «Пуском», необходимо попробовать следующее:
- Нажмите на клавиатуре сочетание клавиш Ctrl+Alt+Del, и далее откройте «Диспетчер задач». Выберите в нем пункты «Файл» — «Создать новый процесс».
- Откроется меню создания задачи, в котором необходимо прописать команду msconfig.
- Далее открывается окно с «Конфигурацией системы», в котором вновь следует перейти на вкладку «Загрузка», и установить галочку напротив пункт «Без GUI». После этого нажмите «Применить», далее «ОК» и перезагрузите компьютер.
- После перезагрузки компьютера критическая ошибка, связанная с «Пуском», должна исчезнуть, но некоторые системные сервисы не будут работать. Чтобы исправить ситуацию, вновь зайдите в меню «Конфигурация системы», и на вкладке «Общие» установите флажки так, как отмечено на скриншоте ниже. Выполнив эти действия, вновь необходимо перезагрузить компьютер.
Многие пользователи, у которых критическая ошибка Windows 10 меню появилась сразу после установки операционной системы, уверяют, что данный метод является самым надежным, и он помогает избавиться от неисправности. В том случае, если он не помог, можно попробовать еще несколько способов:
- Прописать в командной строке, запущенной от имени администратора, команду sfc /scannow и посмотреть на результаты сканирования;
- Если на компьютере создавались точки восстановления, и некоторое время назад он работал стабильно, попробовать восстановить систему;
- Удалить с компьютера программы, которые были установлены в последнее время, и посмотреть, как на это отреагирует критическая ошибка меню «Пуск». Удалять программы следует полностью, то есть если требуется стереть антивирус Avast и все упоминания о нем с компьютера, лучше воспользоваться утилитой от разработчиков программы. Данное правило применимо и к остальным приложениям, которые могли вызвать сбой в системе.
Имеется мнение, что ошибка Windows 10 меню пуск Кортана будет исправлена с одним из обновлений операционной системы. Однако спустя несколько месяцев компания Microsoft все еще не выпустила данное обновление, и однозначно говорить, что оно некогда выйдет, не стоит.
Пуск не работает из-за кириллического имени пользователя
По неизвестным причинам периодически Пуск не работает, если имя пользователя указано с помощью кириллицы. Поэтому рекомендуется его переименовать, используя при этом только латинские буквы и цифры. Выполнять это необходимо на сайте Microsoft (так как учётная запись создаётся именно там). Потребуется:
- Перейти в «Параметры»
- Выбрать «Учётные записи».
- Перейти в раздел «Ваши данные», выбрать «Управление данной учётной записью».
- В браузере откроется страница для настройки профиля. Нужно кликнуть на иконку учётной записи, далее — выбрать «Изменить имя». Ввести новое название, но без кириллицы.
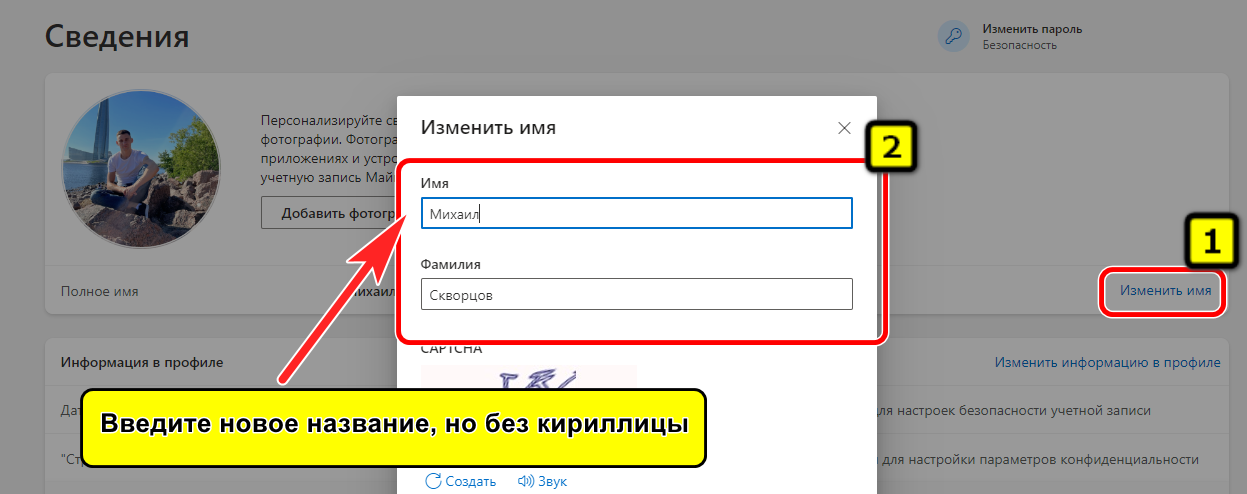
Редактирование реестра
Ещё один способ восстановить функции кнопки «Пуск» – создать дополнительное значение в реестре. Справиться с этим вам поможет встроенная системная утилита «Редактор реестра». Итак, следуйте дальнейшей инструкции:
- Откройте командное окно «Выполнить» (в предыдущих способах мы уже рассказывали, как это сделать) и введите в него «regedit», затем кликните на «ОК».Вводим в поле «regedit», затем кликаем на «ОК»
После этого откроется «Редактор реестра». Вам нужно открыть директории в прописанном порядке «HKEY_CURRENT_USER»-«Software»-«Microsoft»-«Windows»-«CurrentVersion»-«Explorer»-«Advanced». Навигация по веткам реестра осуществляется в левой части окна, в правой же отображается содержимое открытых папок.
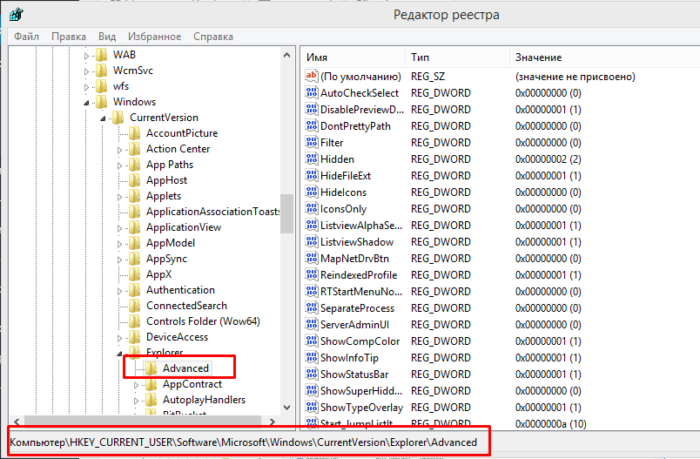 В левой части окна открываем поочередно указанные параметры
В левой части окна открываем поочередно указанные параметры
- Когда вы зашли в папку «Advanced», создайте там новый параметр. Чтобы сделать это, наведите курсор мыши на свободное от других папок и файлов место, нажмите правую клавишу мышки и «Создать». Затем выберите пункт, отвечающий за создание нового 32-битного параметра.В папке «Advanced» нажимаем правой клавишей мышки по пустому месту, далее по параметру «Создать», затем по строке «Параметр DWORD (32 бита)»
Задайте новому параметру имя «EnableXAMLStartMenu», все остальные настройки оставьте по умолчанию. Здесь, как и в случае с вводом команд в PowerShell, тоже нужно быть внимательным, ибо ошибиться довольно просто.
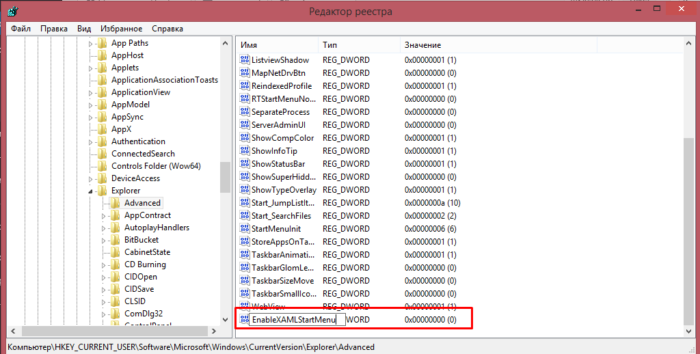 Задаем новому параметру имя «EnableXAMLStartMenu», перезагружаем компьютер
Задаем новому параметру имя «EnableXAMLStartMenu», перезагружаем компьютер
Использование официальной утилиты от Microsoft
Как мы упомянули в начале статьи, компания Microsoft получала столько жалоб от пользователей, касающихся неработающего Пуска, что для ее решения даже выпустила специальную утилиту. Она работает аналогично средству для устранения неполадок, но ищет проблемы в разделах, связанных с графической оболочкой системы.
После запуска утилиты, она проверит операционную систему на ошибки и автоматически их устранит. Для этого щелкаем кнопку “Далее”.
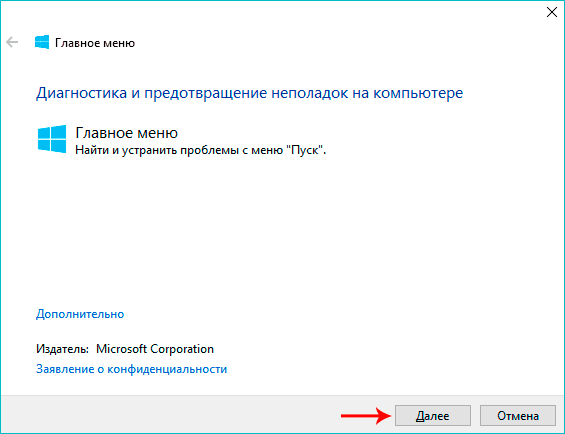
Если в ходе проверки будут обнаружены неполадки, они будут устранены автоматически. Правда, может случиться так, что утилита не выявит проблему вообще.
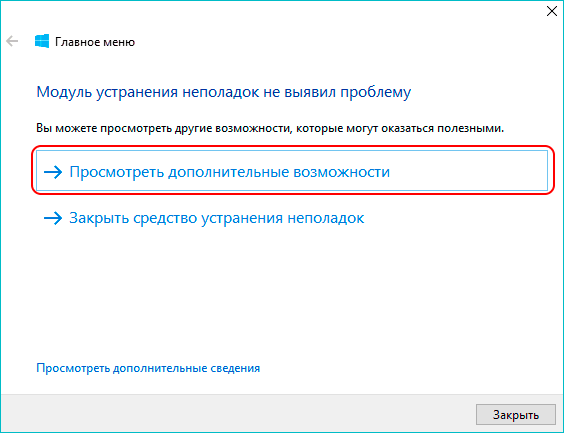
Независимо от результатов диагностики, мы можем нажать кнопку “Просмотреть дополнительные возможности”, чтобы увидеть перечень проверенных объектов и исправлений (если они были внесены).
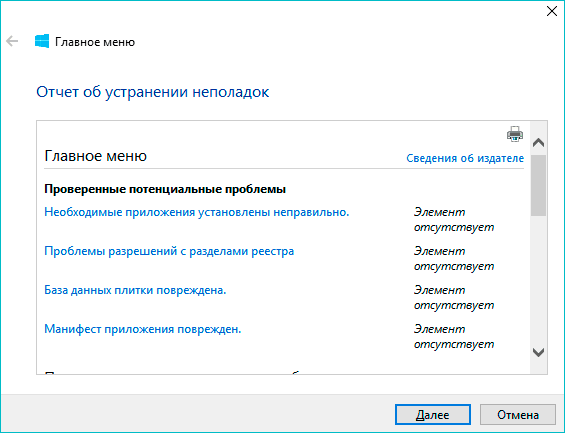
Последняя версия утилиты делает следующее:
- проверяет манифест приложений на предмет ошибок;
- ищет ошибки в базах данных с плитками приложений;
- смотрит, есть ли у текущей учетной записи доступ к необходимой ветке реестра.
- проверяет, установлены для все нужные для корректной работы приложения, и правильно ли инсталлированы.
К сожалению, с официального сайта Майкрософт эту утилиту уже убрали, но в интернете ее все еще можно найти.
Еще несколько методов устранения ошибки
Если решить проблему так и не удается, тогда следует опробовать еще ряд действий:
- Активируем от лица администратора командную строку, прописываем sfc /scannow, смотрим итог восстановления системы.
- Если присутствуют точки восстановления, то можно попробовать откатить систему на период, когда она отлично функционировала.
- Полностью удалить приложения, инсталлированные недавно. Так, удастся выявить причину проявления ошибки.
Существует предположение, что представленная ошибка будет решена в ближайшем обновлении. Однако пока Майкрософт не торопится выпускать подобное обновление, соответственно обычным пользователям придется справляться с проблемой своими силами.
Ручное удаление обновлений
Выполняется по следующей схеме:
- Войти в центр обновления виндовс, прописав соответствующее название в поиске.
- Тапнуть по строчке «Журнал обновлений». Отобразится окошко со списком последних обновлений системы.
- Нажать правой кнопкой манипулятора по названию последнего загруженного апгрейда и деинсталлировать его, щёлкнув по строчке «Удалить» в контекстном меню.
- Дождаться завершения деинсталляции и перезапустить ноутбук или стационарный ПК.
Важно! Если вышеуказанные действия не привели к положительному результату, но пользователь уверен, что проблема в обновлениях, то он может связаться с представителями компании Microsoft