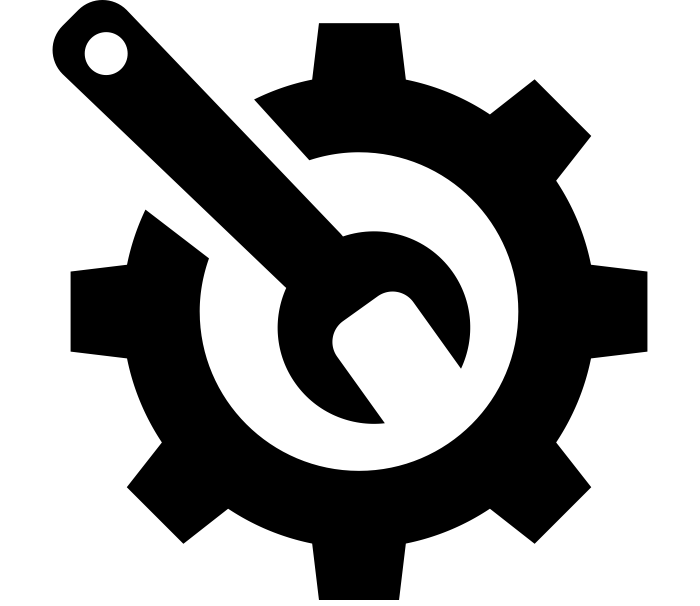Как сделать 60 FPS для видео и фильмов в VR
После того, как я вошел во вкус и начал смотреть в 60 FPS всё что можно, и сериалы, и просто фильмы, логичным развитием идеи было настроить это и в VR, тем более, что большую часть фильмов я уже смотрю в CV1, ибо большой гнутый экран и 3D, там где оно нужно.
Про видеоплееры в VR я напишу следующий пост, тут же скажу, что корректно настроить работу с SVP у меня вышло только в Вирлигиге. Пробовал в Кмоаре, Окулус Видео и прочем — но не пашет, сами разарбы SVP посоветовали мне этот плеер для VR и он действительно оказался не плох. Вот инструкция на их сайте, но, надо сказать, что на момент тестирования мной там были перепутаны картинки, так что я провозился с настройками пару дней)
Тут же я продублирую скрины своих настроек, чтобы вам было удобно.
Как нам это сделать? Качаем для винды, это такая бесплатная утилита, которая позволяет нам настраивать обработку видео-кодеков, причем, там просто экзешник, ее даже не надо устанавливать. При запуске увидим вот это:
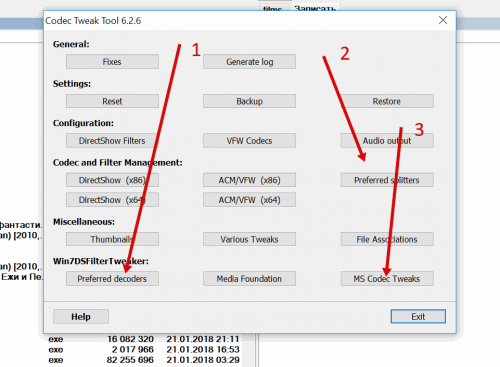
Старт Твик-тула, обратите внимание на цифры
Обратите внимание на цифры на скрине — при клике на каждую из указанных кнопок откроется соответствующая менюшка, про которые я расскажу далее
-
Выбираем в 64-битных декодерах Ффшоу под все нужные нам форматы. Если у вас нет этих пунктов, то — вы не установили 64-битный Ффшоу, а должны были изначально. У меня их не было, и я долго не мог понять, что не так, и тыкался в 32 бита…
-
Выбираем ЛАВ-слпитер, опять же, 64-битный, везде, где только можно:
Если у вас этот пункт не активен (серый), то идем на гитхаб и качаем оттуда лав-нисталлер, файлик LAVFilters-0.74.1-Installer.exe (или какая там будет версия, когда вы читаете эту статью), устанавливаем и он должен стать доступен.
-
Вырубаем все 32-битные декодеры, дизеблед — выключить, оставляем только 64-битные:
Не забываем всегда жать «аплай и клоз» после каждого меню, после этого утилиту закрываем.
Далее, в Вирлигиге — в настройках там, где переключаются пути до кодеков — ставим «Директ Шоу«, ребутаем плеер.
На этом настройка закончена. Теперь, чтобы увидеть 60 FPS в VR, запускаем SVP как и ранее, и открываем файл в Вирлигиге. Вы так же должны увидеть стартовое сообщение. Если его нет — что-то не так, перепроверьте пункты 1-3, вспомните, не ставили ли левых кодеков, переустановите всё и т.п.
Убедиться в том, что прога работает, можно, щелкнув в трее на значок SVP, если всё ок, там будет примерно вот так:
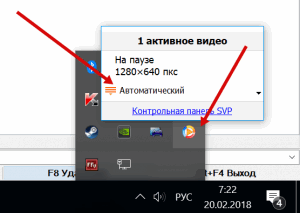
Фильм на паузе, но прога пашет
Если там будет «нет активных видео» — значит, что-то не так.
Применение относительной адресации.
Относительную адресацию применять очень просто, так как именно она используется в Excel по умолчанию. То есть, когда вы создаете ссылку, она всегда будет относительной. Относительная адресация означает, что при копировании или перемещении ссылки на какое-то количество строк или столбцов соответствующим образом будут изменяться и координаты относительно первоначального расположения.
То есть, новые координаты изменяются относительно текущего расположения ячейки с формулой.
Рассмотрим на примере.
=A1*B1 – данную формулу, записанную в С1, Excel читает следующим образом: содержимое клетки, находящейся на два столбца слева в той же строке, нужно перемножить с содержимым ячейки, находящейся на один столбец слева в той же строке.
Если это выражение скопировать из С1 в С2, то его понимание для Excel остается точно таким же. То есть, он возьмет ячейку, находящуюся на 2 столбца слева от текущих координат (теперь это будет A2), и перемножит ее с той, которая находится на один столбец слева (то есть, B2).
И формула в С2 примет вид =A2*B2
Если скопировать в С3, то она изменится на =A3*B3.
Когда по умолчанию в вашей формуле использована относительная адресация, то при копировании вниз по столбцу у входящих в нее адресов ячеек номер строки будет увеличиваться.
Ежели копировать формулу вправо, то буква столбца будет увеличиваться по алфавиту. А если влево, то буква столбца будет уменьшаться.
Относительная адресация нужна, если для однотипных данных в строке или столбце выполнить одинаковые вычисления. Например, для нескольких товаров количество умножить на цену.
В этом случае мы записываем формулу один раз (как правило, в верхнюю или самую левую позицию), а затем цепляем мышкой маркер автозаполнения и протаскиваем куда необходимо. Всё пространство заполняется автоматически.
Что нужно писать во введении реферата
Как начать реферат? Создать титульный лист, подготовить оглавление и составить введение.
Начало реферата очень важно, особенно вступление. Этот раздел открывает работу и заинтересовывает аудиторию. Это его основная функция
Именно здесь студенту необходимо продемонстрировать, насколько хорошо он понял суть тематики, сделать краткий обзор литературных источников и разобрать главные понятия, которые будут содержаться в работе.
Реферат очень похож на доклад, но только выполняют его в письменной форме. А введение и заключение в нём считаются самыми важными разделами
Именно на них преподаватели обращают внимание в первую очередь.
Структура введения: из чего состоит
Что должно содержать введение реферата? Полный состав основных понятий выглядит так:
- Актуальность — объясняет, почему студент выбрал именно эту тему и насколько она важна в современном мире.
- Цель и задачи — поясняет, для чего пишется данная работа, какой результат хочет достичь студент и какие методы он для этого использует.
- Объект и предмет — означает, о чём будет работа и какие конкретно области учащийся планирует изучить.
- Методы исследования — определяет способы, которыми студент будет исследовать материал и их количество.
- Список использованных источников — перечисляет статьи, учебники, научные работы, монографии и другую литературу, которая стала базой в реферате.
- Структура работы — обозначает общий план работы.
Кстати! Для наших читателей сейчас действует скидка 10% на любой вид работы
Как правильно выделить актуальность темы реферата
Обязательным структурным элементом введения реферата является актуальность. Без её обоснования невозможно работать над основной частью. Показать, что тема актуальна, можно тремя способами:
- продемонстрировать, что отсутствует научная проработка темы;
- указать на наличие противоречивых гипотез и теорий по данной теме;
- обозначить практическое применение темы и возможные перспективы развития;
- подчеркнуть недостатки и возможности, которые помогут их устранить.
Актуальность темы — это теоретическое обоснование продуктивного практического применения
Как сделать начало реферата правильным? Когда описываете актуальность, используйте речевые шаблоны, клише и устойчивые выражения:
Одной из актуальных … в настоящее время является … .
Огромную важность приобретают вопросы … .
Особое значение приобретает вопрос … .
Социальная значимость темы определяется … .
Среди проблем, связанных с…, пристальное внимание исследователей в последние годы привлекает вопрос о … .
В связи с … большое значение приобрела проблема … .
Интерес к проблеме … обусловлен … .
Введение в реферате: определяем объект и предмет
Как делать формулировки объекта и предмета исследования? Этот вопрос очень важен, ведь составление объекта и предмета считается самой проблемной частью введения. Чтобы их правильно определить, нужно ответить на вопросы:
- Что изучаем? Этим вопросом определяем объект.
- Какую конкретно сторону объекта изучаем? Определяем предмет.
Помните, что объект всегда шире предмета. А предмет является лишь частью объекта. Чтобы написать введение в реферате, стоит определить его структуру
Чтобы написать введение в реферате, стоит определить его структуру
Как выделить цель и задачи во введении реферата
После того, как вы определили объект и предмет, необходимо обозначить цели и задачи реферата.
Цель отражает запланированный результат, а задачи — способы его достижения. Чаще вcего цель — это перефразированное название работы.
Какими клише и устойчивыми выражениями можно пользоваться? Мы собрали несколько удобных шаблонов:
- Цель реферата — это исследование (изучение, рассмотрение, раскрытие)… .
- Цель данной работы состоит в … .
- В задачи данного реферата входит … .
- Настоящая работа имеет целью … .
- К числу основных задач относятся … .
- Основные задачи … .
- В связи с этим (целью) задачами являются… .
Цель, как правило, одна. А вот задач необходимо выделить не меньше трёх. Каждая задача соответствует параграфу реферата. Цель и задачи неразрывно связаны между собой и являются логическими дополнениями друг друга. Впрочем, как и вся информация во введении.
Большинство методов поддерживают «thisArg»
Почти все методы массива, которые вызывают функции – такие как , , , за исключением метода , принимают необязательный параметр .
Этот параметр не объяснялся выше, так как очень редко используется, но для наиболее полного понимания темы мы обязаны его рассмотреть.
Вот полный синтаксис этих методов:
Значение параметра становится для .
Например, тут мы используем метод объекта как фильтр, и передаёт ему контекст:
Если бы мы в примере выше использовали просто , то вызов был бы в режиме отдельной функции, с . Это тут же привело бы к ошибке.
Вызов можно заменить на , который делает то же самое. Последняя запись используется даже чаще, так как функция-стрелка более наглядна.
Переформулировать цель
Многие люди ставят себе цель добиться успеха во что бы то ни стало. Фокусник, гипнотизер и писатель Деррен Браун в своей книге Happy объясняет, почему этот подход чреват психологическими проблемами и как его можно изменить.
Представьте: теннисист выходит на матч в твердой уверенности, что победит, но проигрывает. Результат — он чувствует себя жалким неудачником. Это ловушка, в которую попадают перфекционисты. Они считают себя обязанными добиваться успеха в любой ситуации. А когда им это не удается (что нормально: успех зависит не только от наших усилий, но и от массы внешних обстоятельств), мучаются из-за чувства вины, стыда или гнева сильнее, чем те, кто относится к себе снисходительно. Что делать? Чем бы вы ни занимались, не ставьте задачу добиться успеха. Вместо этого скажите себе: «Я сделаю все, на что способен». То есть сместите фокус на то, что можете контролировать, — на свои усилия. Тогда вы потратите меньше времени на самобичевание и быстрее будете готовы к новым свершениям.
🤞 Какие есть новости о возвращении «Тиктока» в Россию
Если коротко — никаких. За эти месяцы неоднократно появлялись новости о скором полноценном возвращении «Тиктока» в Россию. В последний раз канал «360» со ссылкой на собственный источник сообщал о снятии ограничений 27 сентября. Но каждый раз представители компании опровергали слухи.
Но и данные об окончательном закрытии «Тиктока» в стране — тоже слухи. Например, руководитель партнерской программы «Яндекс-дзена» Евгений Гуцал писал, что из российского офиса соцсети увольняются сотрудники, а эксклюзивные блогеры разрывают контракты с платформой. Но подтверждения этого тоже нет.
Очень редко, но в российском «Тиктоке» появляются новые видео. В основном их публикуют верифицированные аккаунты: в ленте то и дело мелькают ролики «Кинопоиска», «Авиасэйлз», РИА «Новости». Как это происходит, неизвестно, и о скрытом возвращении соцсети в Россию не говорит.
В декабре 2022 года Forbes сообщил об увольнении почти всего российского офиса соцсети: по информации издания, сокращение коснулось до 500 человек, а осталось около 10.
Представители «Тиктока» подтвердили сокращения, но отметили, что масштабы гораздо меньше. С такими новостями надеяться на возвращение соцсети пока не приходится.
Скачать бесплатные образцы и шаблоны презентаций
Чтобы понимать, как должны выглядеть презентации, можно посмотреть примеры удачных проектов.
Основы HTML. Динамичная презентация, которая позволяет узнать основы языка разметки.
5 признаков, что ваша команда страдает от проблем коммуникации. Презентация, выполненная в программе Prezi. В ней демонстрируется, как можно использовать различные элементы (фото, текст, фигуры).
Воркшоп по скетчингу. Презентация, созданная вручную. Очень необычно и познавательно. Пример того, как можно создавать презентации не по шаблону.
10 способов убить мотивацию сотрудников. Презентация по сложной теме, оформленная довольно просто, что упрощает восприятие.
Редизайн презентации компании Adidas. Выполнена в корпоративном, креативном и игривом стиле. Можно посмотреть, как выглядели слайды до редизайна и после.
Другие примеры презентаций можно посмотреть на сайте Prezi, на Dribble, Behance или на сайтах компаний, которые создают презентации (к примеру, 24Slides).
Шаблоны для презентаций
Они могут быть платными и бесплатными, как в онлайн-сервисах, так и в установленных программах.
Также есть сервисы, которые предлагают шаблоны:
Freepik. Большое разнообразие привлекательных шаблонов, платных и бесплатных.
SlidesGo. Бесплатные шаблоны, которые можно скачать в формате PowerPoint.
Hislide.io.Слайды, доступные платно и бесплатно, для разных программ (PowerPoint, Google Slides, Keynote).
Envato Elements. Премиум-шаблоны, которые обычно применяются для бизнес-презентаций. Могут применяться в PowerPoint, Google Slides, Keynote.
Достоинство шаблонов в том, что их создавали специалисты-дизайнеры. Поэтому вам не нужно думать, как сочетать разные стили и цвета. Минус бесплатных шаблонов – они все стандартные и применяются во многих презентациях. Если нужно создать презентацию для компании, нередко используются все-таки платные шаблоны.
Как писать доклад
Изучи теорию по заданной теме
Если учитель предложил список литературы по твоей теме, обязательно воспользуйся им. Если тебе предоставлена полная свобода действий, ориентируйся на следующие значения: для 5−8 классов 2−4 источника, для 9−11 лучше брать 5−10 источников.
Конечно, количество книг определяется их объёмом и сложностью темы. Не стремись удивить наставника внушительным списком литературы, твоя задача — проработать ключевые исследования.
Пользуйся черновиком
Выписывай важные даты, термины, персоналии; помечай наиболее яркие цитаты, которые сделают будущий текст убедительным
Опираясь на записи, тебе будет гораздо легче излагать мысли последовательно и не упустить важное
Упрощай сложный материал
Давай расшифровку аббревиатурам, поясняй термины, пользуйся их синонимами (например, резонанс — отголосок, отзвук), если это уместно.
Если в докладе встречаются имена исторических деятелей, учёных, то при первом упоминании называй имя и отчество полностью. Когда речь идёт о псевдониме, обязательно назови реальное имя.
Не бойся использовать таблицы, рисунки и графики. Так ты сократишь текст, а ещё сделаешь его нагляднее. Чтобы вставить уравнение или формулу в текст, воспользуйся функцией Вставка — символы — уравнение.
Вот ещё несколько специализированных программ и сервисов: Wolfram Mathematica, Mathcad, WolframAlpha. К слову, последний сервис позволяет решать задачи по алгебре, геометрии, дифференциальные уравнения и т. п.
Не забудь пронумеровать таблицы, графики и рисунки, если таковые будут в твоём тексте. Для страницы, где планируешь разместить иллюстрационный материал, примени альбомную ориентацию. Помнишь, как неудобно всякий раз переворачивать учебник горизонтально, чтобы рассмотреть карту или картину? Сделай свой текст приятным для чтения!
Соблюдай пропорции
Это значит, что на каждую часть доклада отводится определённый объём текста. Введение занимает примерно одну страницу, в нём ты сообщаешь актуальность темы, основные проблемы, направления исследования. Заключение составляет ⅓ от введения, т. е. до половины страницы. Здесь ты прописываешь основные выводы по теме исследования.
Смотри, введение и заключение — это спойлер всей работы. Ты знаешь суть вопроса, но, чтобы понять, как так вышло, нужно углубиться в детали, т. е. прочесть основную часть. Если весь доклад занимает 5−10 страниц, из которых вычитаем титульный лист, список литературы, введение и заключение, остаётся 1,5−6 страниц на раскрытие темы.
Подготовься к выступлению
В самом начале мы выяснили, что доклад — публичное выступление. Значит, тебе нужно не только сдать работу, но и презентовать её. Перед распечаткой обязательно проверь текст на ошибки, ещё раз сверь структуру и оформление работы.
Сохрани файл в pdf, тогда во время печати ничего никуда не полезет. Чтобы создать презентацию, за которую тебе точно не будет стыдно, воспользуйся нашими советами.
Если достаточно устного рассказа, выбери самую главную информацию из каждой части доклада так, чтобы общий объём не превысил ⅓ от самого доклада. Тогда у аудитории и преподавателя хватит терпения с интересом выслушать твоё выступление.
Спасибо, что дочитал до конца. Мы рады, что были полезны. Чтобы получить больше информации, посмотри ещё:
Не пропускай важные новости и подписывайся на наш YouTube, ВК, Instagram, Telegram, , TikTok.
***
Если хотите разместить этот текст на своём сайте или в социальной сети, свяжитесь с нами по адресу info@adukar.by. Перепечатка материалов возможна только с письменного согласия редакции.
Поиск в массиве
Теперь рассмотрим методы поиска в массиве.
У методов arr.indexOf и arr.includes одинаковый синтаксис и они делают по сути то же самое, что и их строковые аналоги, но работают с элементами вместо символов:
- ищет начиная с индекса и возвращает номер индекса, на котором был найден искомый элемент, в противном случае .
- ищет начиная с индекса и возвращает , если поиск успешен.
Обычно эти методы используются только с одним аргументом: искомым . По умолчанию поиск ведется с начала.
Например:
Пожалуйста, обратите внимание, что методы используют строгое сравнение. Таким образом, если мы ищем , он находит именно , а не ноль
Если мы хотим проверить наличие элемента в массиве и нет необходимости знать его индекс, предпочтительно использовать .
Метод arr.lastIndexOf похож на , но ищет справа налево.
Метод правильно обрабатывает
Незначительная, но заслуживающая внимания особенность – он правильно обрабатывает , в отличие от :
Это связано с тем, что был добавлен в JavaScript гораздо позже и использует более современный алгоритм сравнения.
Представьте, что у нас есть массив объектов. Как нам найти объект с определённым условием?
Здесь пригодится метод arr.find.
Синтаксис:
Функция вызывается по очереди для каждого элемента массива:
- – очередной элемент.
- – его индекс.
- – сам массив.
Если функция возвращает , поиск прерывается и возвращается . Если ничего не найдено, возвращается .
Например, у нас есть массив пользователей, каждый из которых имеет поля и . Найдем пользователя с :
В реальной жизни массивы объектов – обычное дело, поэтому метод крайне полезен.
Обратите внимание, что в данном примере мы передаём функцию с одним аргументом. Это типично, другие аргументы этой функции используются редко
У метода arr.findIndex такой же синтаксис, но он возвращает индекс, на котором был найден элемент, а не сам элемент. Значение возвращается, если ничего не найдено.
Метод arr.findLastIndex похож на , но ищет справа налево, наподобие .
Например:
Метод ищет один (первый) элемент, который заставит функцию вернуть .
Если найденных элементов может быть много, можно использовать arr.filter(fn).
Синтаксис схож с , но возвращает массив из всех подходящих элементов:
Например:
Перед тем как начать делать презентацию
- Сформулируйте цель презентации. Вы представляете эту информацию, чтобы что? Научить, показать, мотивировать, подтолкнуть к каким-то действиям — выберите нужное и держите в голове.
- Подумайте, для кого она и в чем должна помочь этим людям. На каком языке говорит эта аудитория, какие стиль и подача будут ей интересны?
- Набросайте план своего выступления. Он поможет структурировать слайды и не прыгать с мысли на мысль в процессе оформления презентации. Удобно использовать для этого бумажные карточки или майнд-карты.
- Отталкивайтесь от формата события, для которого нужна презентация. Если это конференция, то как выглядят презентации других докладчиков? Если презентация — часть урока на курсе, где вы эксперт, посмотрите, как оформлены другие уроки.
Стресс-помощник
Стресс неизбежен, но как именно он на нас действует, зависит от восприятия. Если верить, что стресс вреден, тот и правда укоротит жизнь. Оптимизация стресса начинается с изменения того, как вы о нем думаете. Если считать его вредным, приходится беспокоиться о негативных последствиях и тратить силы, пытаясь их минимизировать. Профессор Стэнфорда Келли Макгонигал советует вспомнить о бонусах, которые дает стресс, — а не сосредотачиваться на негативных последствиях.
Подумайте о том, что:
-
во время стресса повышен уровень дегидроэпиандростерона, который помогает нам быстрее восстанавливаться, а нашим нейронам — быстрее расти;
-
на этапе восстановления после стрессовой реакции гормоны помогают организму восстановиться и повышают нейропластичность мозга, чтобы мы могли лучше запомнить произошедшее и извлечь из него урок.
Такое мышление поможет быстрее восстановиться и защититься от негативных последствий стресс-реакции.
Оформление введения в реферате
Важно знать, как грамотно оформить введение в реферате. Для этого стоит изучить правила ГОСТ 7.32-2017 и методические указания вуза
Если требования отличаются, то реферат оформляется по рекомендациям вуза.
Стандартные правила оформления письменных работ выглядят так:
- основной шрифт — Times New Roman;
- размер шрифта — 12 или 14 кегель;
- межстрочный интервал — одинарный;
- размеры полей: правое — 1 см; левое — 3 см; верхнее и нижнее — 2 см.
Нумеруется ли введение в реферате? В курсовых и дипломных нумерация чаще всего начинается с оглавления. Реферативные работы могут быть исключением. В них нумерация страниц часто начинается как раз с вводной части.
Как сохранить презентацию PowerPoint
Как я говорила выше, если использовать свои, а не предустановленные шрифты, то у других людей презентация разъедется. Советую сохранять, передавать и загружать презентацию в вебинарную комнату в PDF-формате.
Нажмите «Файл» —>> «Сохранить как…» —>> дайте документу имя и выберите из выпадающего списка PDF-формат. Сохраните презентацию.
А теперь обязательно откройте ее и посмотрите, не разъехалась ли ваша верстка. На всякий случай.
Все, готовую презентацию можно отправить вложением по почте или загрузить в облако с предоставлением доступа. Если вам предстоит оффлайн-выступление, сделайте несколько копий на разные флешки и возьмите с собой. Удачных выступлений!
Авторам онлайн-школ также будут интересны другие наши статьи:
- «Как составить бизнес-план онлайн-школы: пошаговая инструкция»;
- «Краудфандинг: как запустить онлайн-школу и не погрязнуть в кредитах»;
- «Упаковка образовательного продукта: что входит, где искать специалиста и как проверить эффективность»;
- «Запуск онлайн-школы с нуля»;
- «Как организовать работу онлайн-школы с помощью Trello»;
- «Главные профессии в сфере EdTech».
60 FPS в YouTube и других подобных сервисах
Спасибо товарищу Century1402 за то, что дал мне временно попользоваться вторым ключом от SVP и теперь я смог протестировать работу платной версии этой проги. А самое интересное в ней — это как раз возможность на лету делать 60 FPS в ютюбе и, как оказалось, не только в нем.
Как это работает
Для начала — качаем полную версию SVP, (кстати, у вас там будет пробный период на месяц, так что можно смело тестировать, я этого не знал, например). Устанавливаем, и вобще делаем всё по инструкции, как я описал выше.
Что до ютюба, у вас появится вот такая штука в трее, рядом со значком SVP, называется оно SVPTube 2 (при установке SVP на ней нужно будет поставить галочку на нужном шаге):

Если видите эту штуку, значит, всё хорошо
Теперь всё просто. Открываем ютюб, берем любой ролик, копируем ссылку на него, или из адресной строки, или через ПКМ:
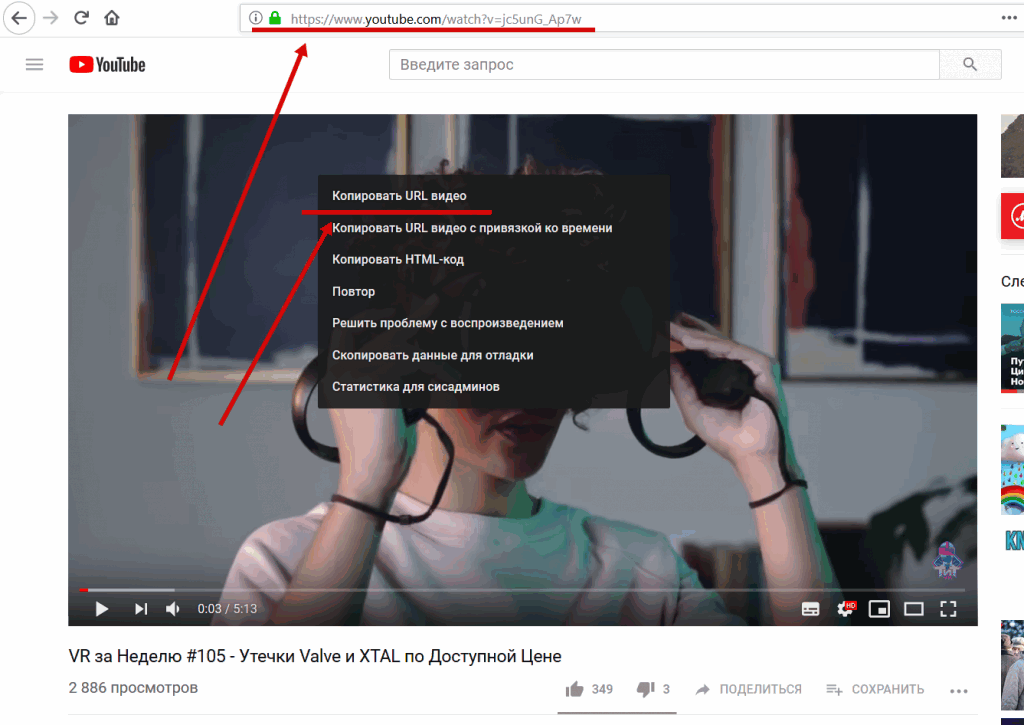
Копируем ссылку на видео любым удобным способом
В этот момент над треем возникнет окошко SVP, где вы сможете выбрать нужное вам качество и нажать кнопку «Смотреть»:
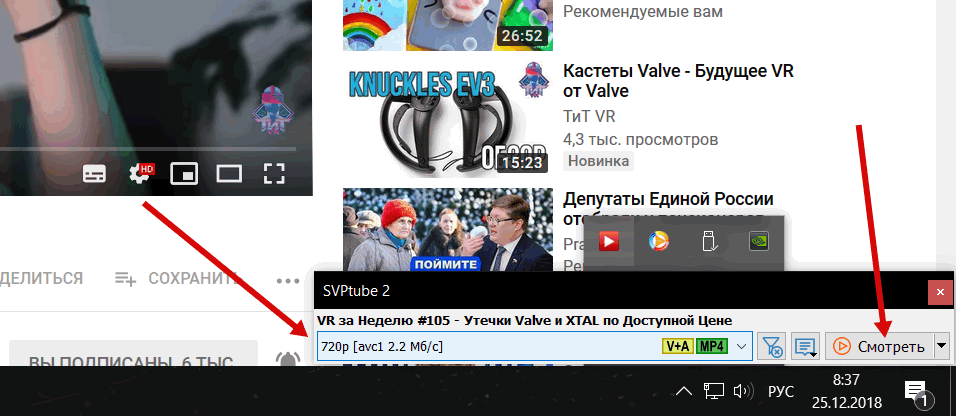
Жмем «Смотреть» и смотрим любой ютюбо-ролик в 60 FPS
SVP откроет ваш дефолтный плеер (в моем случае это тот самый MPC HC, который идет вместе с SVP) и уже в нем вам всё покажет, с 60 FPS.
Как установить MPC HC плеер по умолчанию в Windows
Я бы не стал писать эту заметку только ради настройки ютюба, она проста. Но, есть одна фишка. Когда мне дали ключ и я всё поставил, нажатие на кнопку «Смотреть» ничего не давало. Мне пришлось потратить часок, чтобы понять, в чем прикол. А прикол прост. SVP берет плеер по умолчанию из Windows, либо — его можно указать самому.
И вот тут меня ждал сюрприз. Потому что, MPC HC я ставил вместе с SVP, но вот плеером по умолчанию он делаться не захотел. То есть — совсем. Туда устанавливалась хрень от винды, ЛайтАллоу и прочее — но только не MPC HC!
Туда, это в «Параметры приложения по умолчанию» (ищите через Win + Q, например) :
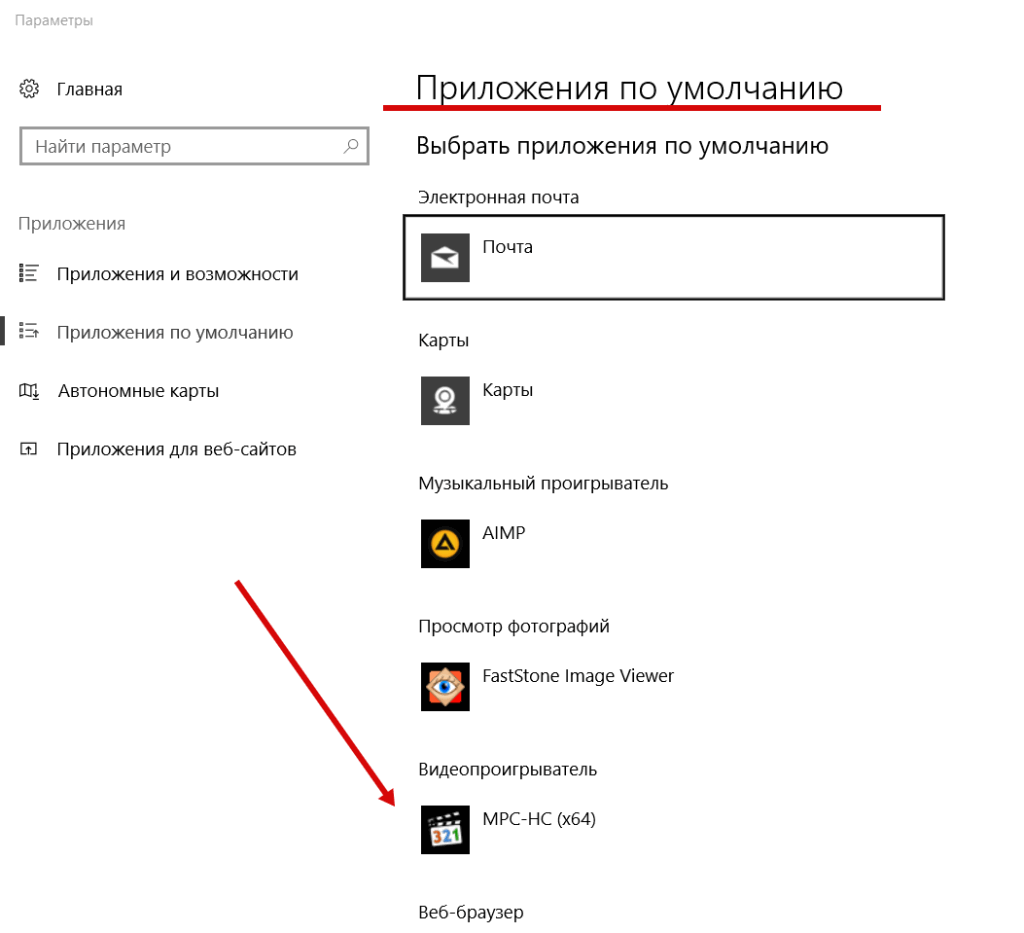
В идеале вам нужно поставить сюда MPC HC, ну или то, чем вы будете уплавнять
Потом я полез прописывать плеер для каждого формата (так тоже можно!), но оно не хотело ставиться на MKV и mp4, а у нас сейчас в этих форматах идут практически все видеофайлы.
Я долго колупал винду, плееры туда сюда переставлял, но ничего не давало эффекта. Пока я не понял. Точнее, не заметил. Запускаем MPC HC от администратора, и ищем в нем:
Где, в появившемся окошке сразу выставляем все нужные нам форматы — только после этого винда даст сделать его дефолтным плеером — и не забываем нажать «Применить«!
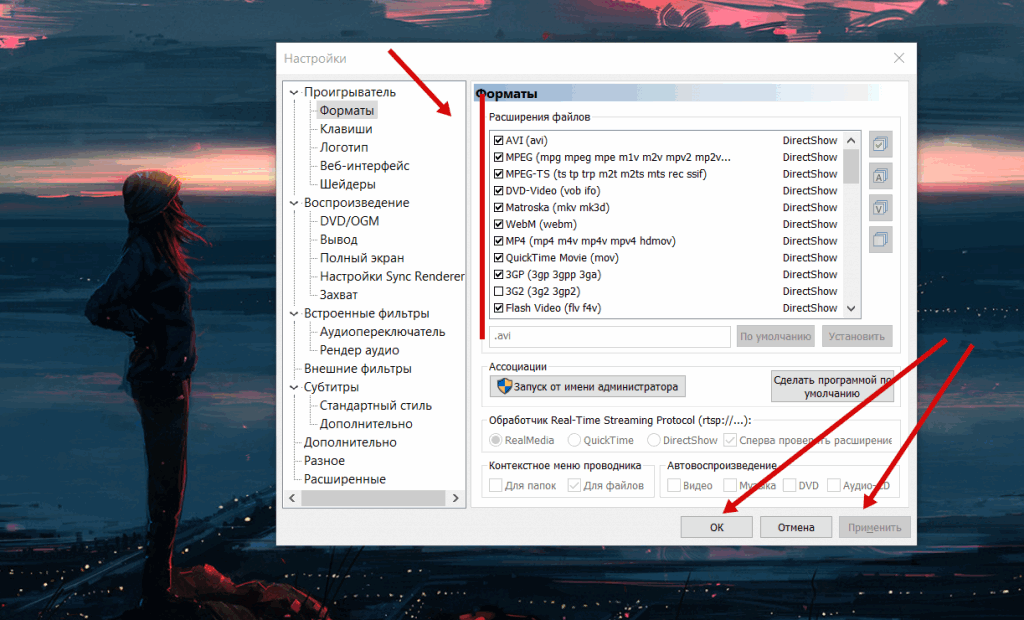
Выбираем нужные нам видео форматы, которые будут по умолчанию открываться нашим MPC HC
И вот теперь, после всех этих манипуляций, при нажатии на кнопку «Смотреть» у нас выскакивает MPC HC и показывает наш ролик в 60 FPS:

60 FPS в ролике на ютюбе
Где еще это работает
Как оказалось, не только на YouTube. Так же я протестировал видео в ВК, Твиттере, на Стиме… вообще, я так понимаю, оно может уплавнять всё, что имеет прямую ссылку на видеопоток и доступно без регистрации. Например, для той же «HD-резки» у меня уже ничего не вышло, так как там свой встроенный плеер, из которого ссылку на видео мне вытащить не удалось.
Так что, если вы хотите видеть 60 FPS не только в ваших видео на ПК или в VR, но и в онлайне — обязательно приобретайте лицензию на SVP).
Работа с презентациями в PowerPoint
Рассмотрим, как создавать презентации с использованием PowerPoint.
Выбор формата
Сначала необходимо выбрать формат презентации. Стандартный вариант – 4:3, для широкоэкранных мониторов – 16:9. Ранее применялся только 4:3, и в PowerPoint 2010 он выбран по умолчанию.
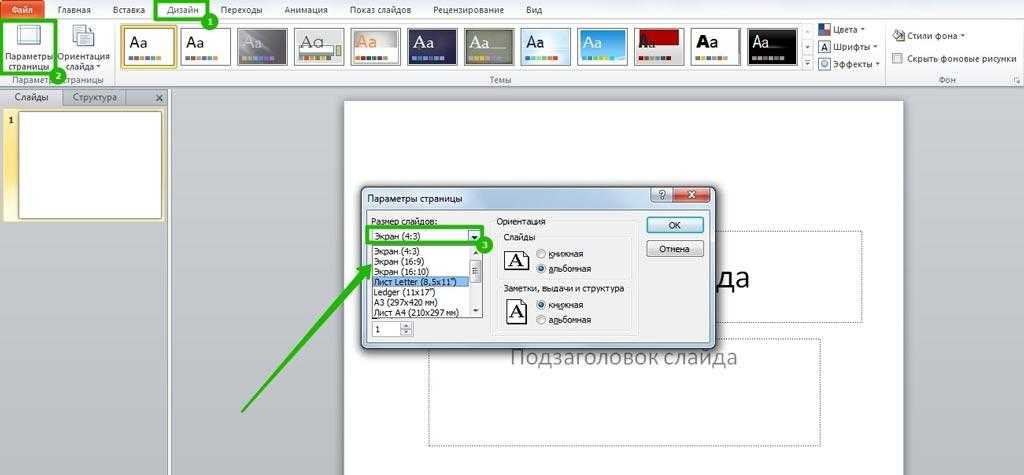
Создание нового слайда
На главной вкладке нужно выбрать «Создать слайд» и выбрать макет. Можно указать любой шаблон, так как затем нужные элементы можно будет добавить, а ненужные удалить. Кому-то проще начинать работать с почти пустым шаблоном. Кому-то проще использовать шаблон с подготовленными элементами, особенно, если примерная структура уже есть в голове, что чаще бывает у тех, кто уже делал презентации.
Изменение темы
Для изменения темы в панели инструментов нужно нажать «Оформление» и выбрать подходящий вариант. Эта тема будет отображаться на всех слайдах.
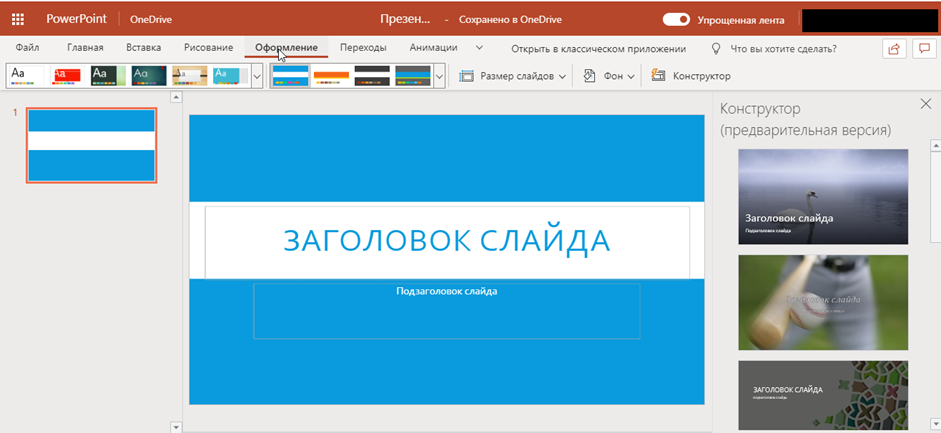
Также вы можете использовать вместе с основной темой и фон. Его установка тоже выполняется на вкладке «Оформление». Для этого нужно выбрать «Стили фона» и «Формат фона». Это окно можно активировать, нажав правой кнопкой мыши по слайду и выбрав «Формат фона». Также в качестве фона можно установить цвет, градиент, текстуру, узор.
Изменение шрифта
Сначала нужно написать заголовок и подзаголовок. Затем можно изменить шрифт. Функционал для этого в Power Point аналогичен Ворду от Майкрософт: можно настроить шрифт и его размер с помощью окон, расположенных на основной вкладке панели инструментов.
Вставка видео и картинок
Если для презентации необходимо использовать нарезки из рекламы или другие ролики, для их применения на слайде нужно на вкладке «Вставка» выбрать значок «Фильм» и загрузить нужный файл с ПК, внешнего устройства или с Ютуб. Ролик будет включаться при открытии слайда. Средство довольно удобное, так как позволяет демонстрировать видео прямо на слайде, но использовать его нужно грамотно.
Переходы между слайдами
Для создания более динамичной презентации можно настроить переход между страницами. Чтобы сделать это, нужно на панели инструментов выбрать вкладку «Переходы» и выбрать подходящий вариант. Также можно настроить длительность перехода, которая будет оптимальной для вас.
Добавление анимации
Анимация – сложный элемент. С его помощью объект на слайде начинает двигаться. Но обычно такие приемы используются на любительских презентациях. Для компаний анимация почти не используется. Например, в серьезной презентации будет как-то несолидно, если надпись будет выскакивать или текст будет писаться по буквам.
Сохранение презентации
Возможно сохранение в разных форматах. В Power Point есть свой формат PPT (PPTX — в более свежих версиях). Можно сохранить в PNG, JPG, PDF, TIFF. В виде картинок сохраняются как отдельные слайды, так и вся презентация (архивом).
Вставка диаграмм и графиков
Эти элементы необходимы, когда нужно продемонстрировать статистику, какие-то цифры. Чтобы использовать их, на нужном листе на вкладке «Вставка» выбирается пункт «Диаграмма». Затем нужно указать вид диаграммы. Здесь есть много вариантов: линейные, точечные, круговые, лепестковые и др. Затем элемент заполняется данными. После заполнения окно можно закрыть. Данные отобразятся на диаграмме. Размеры элементы, ее дизайн можно корректировать.
Работа с таблицами
В PowerPoint можно создавать новые таблицы (на странице слайда) или вставлять созданные в Excel. Второй вариант более распространенный, поэтому рассмотрим его. Выберите на нужном слайде вкладку «Вставка», а затем инструмент «Таблица». Выберите размеры элементы, сколько в нем будет строк и столбцов.
Для изменения дизайна таблицы нужно:
- выбрать нужный элемент на слайде (нажать мышкой);
- в панели инструментов выбрать «Работа с таблицей»;
- выбрать «Стили таблиц» и нажать на нужный дизайн.
Таблица заполняется вручную (вводом текста) или вставкой (Ctrl+V) текста, созданного в другом документе.
Основные определения
Сначала вспомним, что такое глагол.
Глагол — часть речи, которая обозначает действие или состояние как процесс и выражает это значение при помощи категорий вида, залога, наклонения, времени и лица.
Глаголы отвечают на вопросы: что делать? что сделать? что делал? что сделал? что делают? что будет делать?
Примеры глаголов:
-
что делает? поет;
-
что сделал? спел;
-
что будет делать? споет.
Вид в русском языке — это постоянный грамматический признак глаголов, которым обладают спрягаемые глаголы, инфинитив, деепричастия и причастия. Он показывает, как некоторое действие глагола протекает во времени:
-
завершенное и единовременное (прочитал, прошел)
-
незавершенное и повторяемое (живет, делает).
Какие бывают виды глаголов в русском языке:
-
совершенного вида;
-
несовершенного вида.
Сейчас узнаем, что такое совершенный и несовершенный вид глагола и приведем примеры глаголов совершенного и несовершенного вида.
Узнай, какие профессии будущего тебе подойдут
Пройди тест — и мы покажем, кем ты можешь стать, а ещё пришлём подробный гайд, как реализовать себя уже сейчас
Пройти тест!
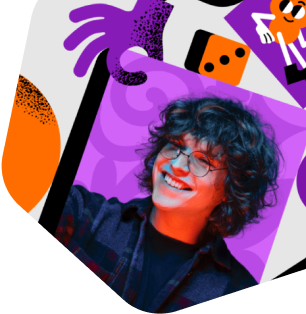
Итого
Шпаргалка по методам массива:
-
Для добавления/удаления элементов:
- – добавляет элементы в конец,
- – извлекает элемент с конца,
- – извлекает элемент с начала,
- – добавляет элементы в начало.
- – начиная с индекса удаляет элементов и вставляет .
- – создаёт новый массив, копируя в него элементы с индекса до (не включая ).
- – возвращает новый массив: копирует все члены текущего массива и добавляет к нему . Если какой-то из является массивом, тогда берутся его элементы.
-
Для поиска среди элементов:
- – ищет , начиная с позиции , и возвращает его индекс или , если ничего не найдено.
- – возвращает , если в массиве имеется элемент , в противном случае .
- – фильтрует элементы через функцию и отдаёт первое/все значения, при прохождении которых через функцию возвращается .
- похож на , но возвращает индекс вместо значения.
-
Для перебора элементов:
forEach(func) – вызывает func для каждого элемента. Ничего не возвращает.
-
Для преобразования массива:
- – создаёт новый массив из результатов вызова для каждого элемента.
- – сортирует массив «на месте», а потом возвращает его.
- – «на месте» меняет порядок следования элементов на противоположный и возвращает изменённый массив.
- – преобразует строку в массив и обратно.
- – вычисляет одно значение на основе всего массива, вызывая для каждого элемента и передавая промежуточный результат между вызовами.
-
Дополнительно:
Array.isArray(arr) проверяет, является ли arr массивом.
Пожалуйста, обратите внимание, что методы , и изменяют исходный массив. Эти методы – самые используемые, их достаточно в 99% случаев
Но существуют и другие:
Эти методы – самые используемые, их достаточно в 99% случаев. Но существуют и другие:
-
arr.some(fn)/arr.every(fn) проверяет массив.
Функция вызывается для каждого элемента массива аналогично . Если какие-либо/все результаты вызовов являются , то метод возвращает , иначе .
Эти методы ведут себя примерно так же, как операторы и : если возвращает истинное значение, немедленно возвращает и останавливает перебор остальных элементов; если возвращает ложное значение, немедленно возвращает и также прекращает перебор остальных элементов.
Мы можем использовать для сравнения массивов:
-
arr.fill(value, start, end) – заполняет массив повторяющимися , начиная с индекса до .
-
arr.copyWithin(target, start, end) – копирует свои элементы, начиная с позиции и заканчивая , в себя, на позицию (перезаписывая существующие).
-
arr.flat(depth)/arr.flatMap(fn) создаёт новый плоский массив из многомерного массива.
Полный список есть в справочнике MDN.
На первый взгляд может показаться, что существует очень много разных методов, которые довольно сложно запомнить. Но это гораздо проще, чем кажется.
Внимательно изучите шпаргалку, представленную выше, а затем, чтобы попрактиковаться, решите задачи, предложенные в данной главе. Так вы получите необходимый опыт в правильном использовании методов массива.
Всякий раз, когда вам будет необходимо что-то сделать с массивом, а вы не знаете, как это сделать – приходите сюда, смотрите на таблицу и ищите правильный метод. Примеры помогут вам всё сделать правильно, и вскоре вы быстро запомните методы без особых усилий.