Общее определение и задачи
«ЕСЛИ» является стандартной функцией программы Microsoft Excel. В ее задачи входит проверка выполнения конкретного условия. Когда условие выполнено (истина), то в ячейку, где использована данная функция, возвращается одно значение, а если не выполнено (ложь) – другое.
Синтаксис этой функции выглядит следующим образом: .
Пример использования «ЕСЛИ»
Теперь давайте рассмотрим конкретные примеры, где используется формула с оператором «ЕСЛИ».
- Имеем таблицу заработной платы. Всем женщинам положена премия к 8 марту в 1000 рублей. В таблице есть колонка, где указан пол сотрудников. Таким образом, нам нужно вычислить женщин из предоставленного списка и в соответствующих строках колонки «Премия к 8 марта» вписать по «1000». В то же время, если пол не будет соответствовать женскому, значение таких строк должно соответствовать «0». Функция примет такой вид: . То есть когда результатом проверки будет «истина» (если окажется, что строку данных занимает женщина с параметром «жен.»), то выполнится первое условие — «1000», а если «ложь» (любое другое значение, кроме «жен.»), то соответственно, последнее — «0».
- Вписываем это выражение в самую верхнюю ячейку, где должен выводиться результат. Перед выражением ставим знак «=».
- После этого нажимаем на клавишу Enter. Теперь, чтобы данная формула появилась и в нижних ячейках, просто наводим указатель в правый нижний угол заполненной ячейки, жмем на левую кнопку мышки и, не отпуская, проводим курсором до самого низа таблицы.
- Так мы получили таблицу со столбцом, заполненным при помощи функции «ЕСЛИ».
Пример функции с несколькими условиями
В функцию «ЕСЛИ» можно также вводить несколько условий. В этой ситуации применяется вложение одного оператора «ЕСЛИ» в другой. При выполнении условия в ячейке отображается заданный результат, если же условие не выполнено, то выводимый результат зависит уже от второго оператора.
- Для примера возьмем все ту же таблицу с выплатами премии к 8 марта. Но на этот раз, согласно условиям, размер премии зависит от категории работника. Женщины, имеющие статус основного персонала, получают бонус по 1000 рублей, а вспомогательный персонал получает только 500 рублей. Естественно, что мужчинам этот вид выплат вообще не положен независимо от категории.
- Первым условием является то, что если сотрудник — мужчина, то величина получаемой премии равна нулю. Если же данное значение ложно, и сотрудник не мужчина (т.е. женщина), то начинается проверка второго условия. Если женщина относится к основному персоналу, в ячейку будет выводиться значение «1000», а в обратном случае – «500». В виде формулы это будет выглядеть следующим образом: .
- Вставляем это выражение в самую верхнюю ячейку столбца «Премия к 8 марта».
Как и в прошлый раз, «протягиваем» формулу вниз.
Пример с выполнением двух условий одновременно
В функции «ЕСЛИ» можно также использовать оператор «И», который позволяет считать истинной только выполнение двух или нескольких условий одновременно.
- Например, в нашей ситуации премия к 8 марта в размере 1000 рублей выдается только женщинам, которые являются основным персоналом, а мужчины и представительницы женского пола, числящиеся вспомогательным персоналом, не получают ничего. Таким образом, чтобы значение в ячейках колонки «Премия к 8 марта» было 1000, нужно соблюдение двух условий: пол – женский, категория персонала – основной персонал. Во всех остальных случаях значение в этих ячейках будет рано нулю. Это записывается следующей формулой: . Вставляем ее в ячейку.
Копируем значение формулы на ячейки, расположенные ниже, аналогично продемонстрированным выше способам.
Пример использования оператора «ИЛИ»
В функции «ЕСЛИ» также может использоваться оператор «ИЛИ». Он подразумевает, что значение является истинным, если выполнено хотя бы одно из нескольких условий.
- Итак, предположим, что премия к 8 марта в 1000 рублей положена только женщинам, которые входят в число основного персонала. В этом случае, если работник — мужчина или относится к вспомогательному персоналу, то величина его премии будет равна нулю, а иначе – 1000 рублей. В виде формулы это выглядит так: . Записываем ее в соответствующую ячейку таблицы.
«Протягиваем» результаты вниз.
Как видим, функция «ЕСЛИ» может оказаться для пользователя хорошим помощником при работе с данными в Microsoft Excel. Она позволяет отобразить результаты, соответствующие определенным условиям.
Функция СЧЁТЕСЛИ
Данный оператор используется в Экселе, когда нужно посчитать количество ячеек, попадающих под определенное условие. Предположим, требуется узнать, сколько продавцов работает в компании:
Добавляем строку с количеством продавцов и выделяем ячейку, куда планируется вывести результат.
Кликаем по кнопке «Вставить функцию», расположенной во вкладке «Формулы» в меню. В открывшемся окне в поле «Категория» выбираем «Полный алфавитный перечень». В списке формул находим по алфавиту СЧЁТЕСЛИ, нажимаем «Ок».
Заполняем аргументы функции — в поле «Диапазон» указываем ячейки с должностями, в «Критерии» пишем «продавец». Далее — «Ок».
В результате получаем количество продавцов, работающих в компании. Эксель просто считает ячейки, где написано «продавец».
Знаки препинания в словосочетаниях с «если»
Рассмотрим несколько наиболее употребляемых сочетаний.
«что если»
Присутствие или отсутствие запятой между этими двумя союзами – непростая дилемма. После долгих раздумий поймем, что существует два варианта написания: с запятой или без нее. Рассмотрим оба случая и проанализируем предложенные высказывания:
- С запятой. Правило гласит, что знак препинания между союзами нужен, если в придаточной части сложного предложения стоит одиночный союз, в нашем случае «если». На письме это выглядит следующим образом:
Скажи ему, что, если ему понадобится помощь, он может рассчитывать на меня.
Условно вторую часть предложения можно разделить на «внутреннюю»: «если ему понадобится помощь» и «внешнюю»: «что он может рассчитывать на меня» придаточные части. Заметим, что запятые указывают на границы выражений, объединенных общим смыслом и интонацией.
- Без запятой. Согласно другому правилу, если за одиночным союзом следует двойной, тогда запятую на их стыке ставить не нужно. Например:
Передай ему, что если ему нужен мой совет, то я всегда рад помочь.
Роль двойного союза в этой фразе играет «если…, то…». Значит, во второй фразе одиночный союз взаимодействует с двойным, поэтому запятая не нужна.
«хорошо если»
В этом случае важно разобраться, какую функцию выполняется «хорошо». Слово может быть наречием – самостоятельным членом предложения, отвечающим на вопрос: «как?»
Убрать его из предложения без потери смысла невозможно. Также оно может быть частицей – служебной частью речи, придающей фразе эмоциональную окраску. Без нее значение предложение не изменяется, также ее легко заменить синонимом «в лучшем случае».
Сравним оба варианта постановки пунктуации:
- К семинару подготовились хорошо если пять человек из всей группы, остальные не понимали, о чем говорит профессор.
- Будет очень хорошо, если мы завтра вернемся домой.
«что делать если»
Данное словосочетание употребляется преимущественно для связи двух простых предложений. «Что делать» как правило входит в главную часть сложноподчиненного предложения, а «если» в придаточную. В первой части изложен вопрос, а во второй – ситуация, выход из которой пытается найти автор. Ввиду того, что предложение сложное, обратимся к правилу написания условных союзов, изложенное в первом пункте.
Оно гласит, что в подобных ситуациях запятая ставится всегда.
Пример:
- Что делать, если отпуск только через полгода, а ты уже устал?
- Что делать, если окружающие тебя не понимают?
«если есть возможность»
Анализируемое выражение выглядит как придаточная часть предложения, в котором речь идет о воплощении задуманного (идеи, предложения) при наличии потенциала или возможностей. Обособляется словосочетание интонационно и пунктуационно, поэтому запятую ставим перед «если». Внутри этой конструкции знаки пунктуации расставлять нелогично. Приведем пример с использованием этого сочетания.
Например:
Обязательно помогайте нуждающимся, если есть возможность такая у вас.
«если необходимо»
При написании данного выражения в составе фразы, выражающей законченную мысль, также руководствуются правилом написания условных союзов при соединении двух частей сложного предложения. Простыми словами можно сказать, что «если необходимо» употребляется как целостное неделимое сочетание, внутри которого не ставится ни знак, ни интонационная пауза. В этом случае запятая не может разделять эти два слова, поэтому ставится она только перед союзом «если».
Пример:
Возьмите, пожалуйста, мою ручку, если необходимо заполнить бланк.
«теперь если»
«Теперь» является наречием, которое в предложении играет роль обстоятельства. Оно по общим правилам не требует какого-либо обособления. Однако в паре с «если» может обособляться.
В этом случае запятая ставится в зависимости от контекста предложения.
Рассмотрим простые примеры:
- Стало холодно теперь, если пойдет дождь, наутро возможен гололед.
- Уже поздно, теперь если он придет, я ему все выскажу.
Сделаем вывод: знаки препинания нужны для того, чтобы обособлять блоки словосочетаний в тексте. Перед тем как расставлять запятые, подумаем, действительно ли они разграничивают нужные группы слов и помогают ли они выразить идею, задуманную автором.
Формула ЕСЛИ в Excel – примеры нескольких условий
Довольно часто количество возможных условий не 2 (проверяемое и альтернативное), а 3, 4 и более. В этом случае также можно использовать функцию ЕСЛИ, но теперь ее придется вкладывать друг в друга, указывая все условия по очереди. Рассмотрим следующий пример.
Нескольким менеджерам по продажам нужно начислить премию в зависимости от выполнения плана продаж. Система мотивации следующая. Если план выполнен менее, чем на 90%, то премия не полагается, если от 90% до 95% — премия 10%, от 95% до 100% — премия 20% и если план перевыполнен, то 30%. Как видно здесь 4 варианта. Чтобы их указать в одной формуле потребуется следующая логическая структура. Если выполняется первое условие, то наступает первый вариант, в противном случае, если выполняется второе условие, то наступает второй вариант, в противном случае если… и т.д. Количество условий может быть довольно большим. В конце формулы указывается последний альтернативный вариант, для которого не выполняется ни одно из перечисленных ранее условий (как третье поле в обычной формуле ЕСЛИ). В итоге формула имеет следующий вид.
Комбинация функций ЕСЛИ работает так, что при выполнении какого-либо указанно условия следующие уже не проверяются
Поэтому важно их указать в правильной последовательности. Если бы мы начали проверку с B2 =1
Однако этого можно избежать, если в поле с условием написать ИСТИНА, указывая тем самым, что, если не выполняются ранее перечисленные условия, наступает ИСТИНА и возвращается последнее альтернативное значение.
Теперь вы знаете, как пользоваться функцией ЕСЛИ в Excel, а также ее более современным вариантом для множества условий ЕСЛИМН.
Вложенный ЕСЛИ (IF) для шкал
Вам часто будут встречаться вложенные ЕСЛИ, настроенные для обработки «шкал» … например, для назначения оценок, стоимости доставки, налоговых ставок или других значений, которые изменяются в шкале с числовым вводом. Пока в шкале не слишком много уровней, вложенные ЕСЛИ работают нормально. Но нужно быть внимательными, иначе формула может стать не читабельной.
Хитрость заключается в том, чтобы выбрать направление (от высокого к низкому или от низкого к высокому), а затем соответствующим образом структурировать условия. Например, чтобы присвоить оценки в порядке «от низкого до высокого», мы можем представить решение, отраженное в следующей таблице
Обратите внимание, что нет условия для «Отлично», потому что, как только мы выполним все остальные условия, мы знаем, что баллов должно быть больше 90, и, следовательно, «Отлично»
| Баллы | Оценка | Условие |
| 0 — 63 | Неуд. | < 64 |
| 64 — 72 | Удовл. | < 73 |
| 73 — 89 | Хорошо | < 90 |
| 90 — 100 | Отлично |
С четко понятными условиями мы можем ввести первый оператор ЕСЛИ:
Мы позаботились о «Неуд.». Теперь, чтобы обработать «Удовл.», нам нужно добавить еще одно условие:
Обратите внимание, что я просто добавил еще один ЕСЛИ в первый для «ложного» результата. Чтобы расширить формулу для обработки оценки «Хорошо», мы повторяем процесс:. Мы обработали все оценки и дошли до последнего уровня «Отлично»
Вместо добавления еще одного ЕСЛИ, просто добавьте итоговую оценку для ЛОЖЬ
Мы обработали все оценки и дошли до последнего уровня «Отлично». Вместо добавления еще одного ЕСЛИ, просто добавьте итоговую оценку для ЛОЖЬ.
Вот последняя вложенная формула ЕСЛИ в действии:
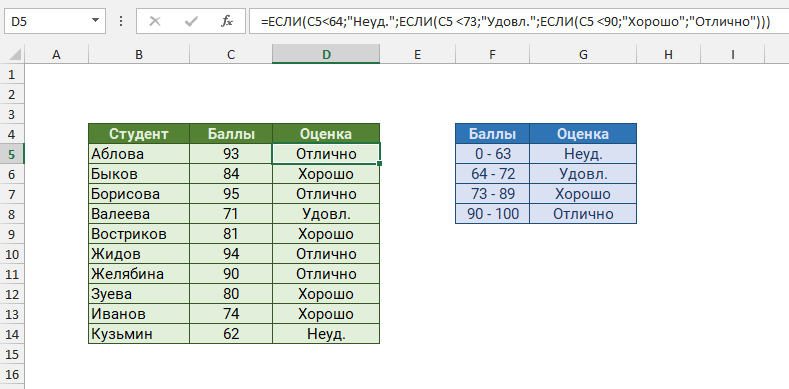 Завершенный вложенный пример ЕСЛИ для расчета оценок
Завершенный вложенный пример ЕСЛИ для расчета оценок
Функция ЕСЛИ в Excel
Функция имеет следующий синтаксис.
ЕСЛИ(лог_выражение; значение_если_истина; )
лог_выражение – это проверяемое условие. Например, A2<100. Если значение в ячейке A2 действительно меньше 100, то в памяти эксель формируется ответ ИСТИНА и функция возвращает то, что указано в следующем поле. Если это не так, в памяти формируется ответ ЛОЖЬ и возвращается значение из последнего поля.
значение_если_истина – значение или формула, которое возвращается при наступлении указанного в первом параметре события.
значение_если_ложь – это альтернативное значение или формула, которая возвращается при невыполнении условия. Данное поле не обязательно заполнять. В этом случае при наступлении альтернативного события функция вернет значение ЛОЖЬ.
Очень простой пример. Нужно проверить, превышают ли продажи отдельных товаров 30 шт. или нет. Если превышают, то формула должна вернуть «Ок», в противном случае – «Удалить». Ниже показан расчет с результатом.
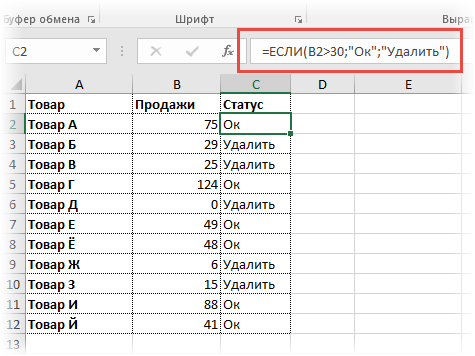
Продажи первого товара равны 75, т.е. условие о том, что оно больше 30, выполняется. Следовательно, функция возвращает то, что указано в следующем поле – «Ок». Продажи второго товара менее 30, поэтому условие (>30) не выполняется и возвращается альтернативное значение, указанное в третьем поле. В этом вся суть функции ЕСЛИ. Протягивая расчет вниз, получаем результат по каждому товару.
Однако это был демонстрационный пример. Чаще формулу Эксель ЕСЛИ используют для более сложных проверок. Допустим, есть средненедельные продажи товаров и их остатки на текущий момент. Закупщику нужно сделать прогноз остатков через 2 недели. Для этого нужно от текущих запасов отнять удвоенные средненедельные продажи.
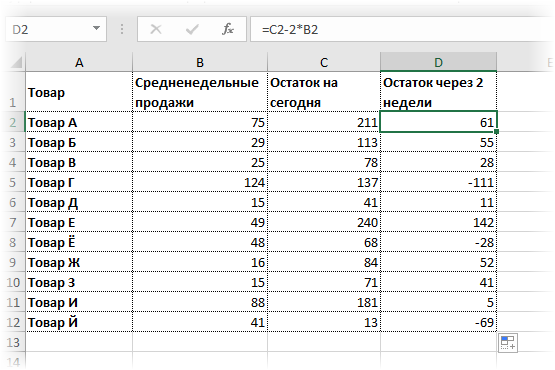
Пока все логично, но смущают минусы. Разве бывают отрицательные остатки? Нет, конечно. Запасы не могут быть ниже нуля. Чтобы прогноз был корректным, нужно отрицательные значения заменить нулями. Здесь отлично поможет формула ЕСЛИ. Она будет проверять полученное по прогнозу значение и если оно окажется меньше нуля, то принудительно выдаст ответ 0, в противном случае — результат расчета, т.е. некоторое положительное число. В общем, та же логика, только вместо значений используем формулу в качестве условия.
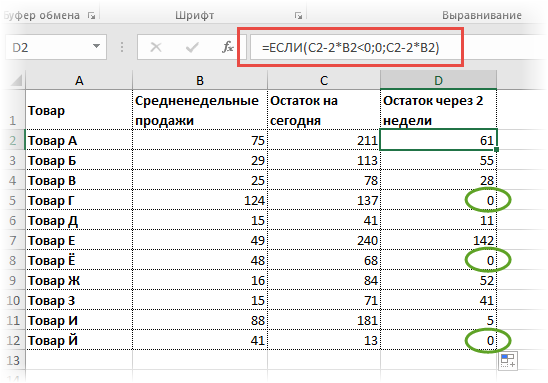
В прогнозе запасов больше нет отрицательных значений, что в целом очень неплохо.
Как запустить функцию ЕСЛИ с несколькими условиями пользователя
Чтобы настроить функцию ЕСЛИ с несколькими условиями, нужно добавить к ней дополнительные операторы Excel — «И», «ИЛИ».
Они связывают несколько критериев и, в зависимости от того, совпадают они с данными таблицы или нет, выдают результат. Схематично это будет выглядеть так: «ЕСЛИ условие a = 1, И/ИЛИ условие b = 2, И/ИЛИ условие c = 3, то — ИСТИНА, иначе — ЛОЖЬ».
В нашем примере у покупателя было три условия: цвет автомобиля, цена и объём двигателя. Разберёмся, как настроить функцию ЕСЛИ в этом случае.
Создадим ещё один столбец для новых результатов работы функции. Назовём его в соответствии с запросом покупателя: «До 2,5 млн руб., чёрный или красный, больше 1,5 л».
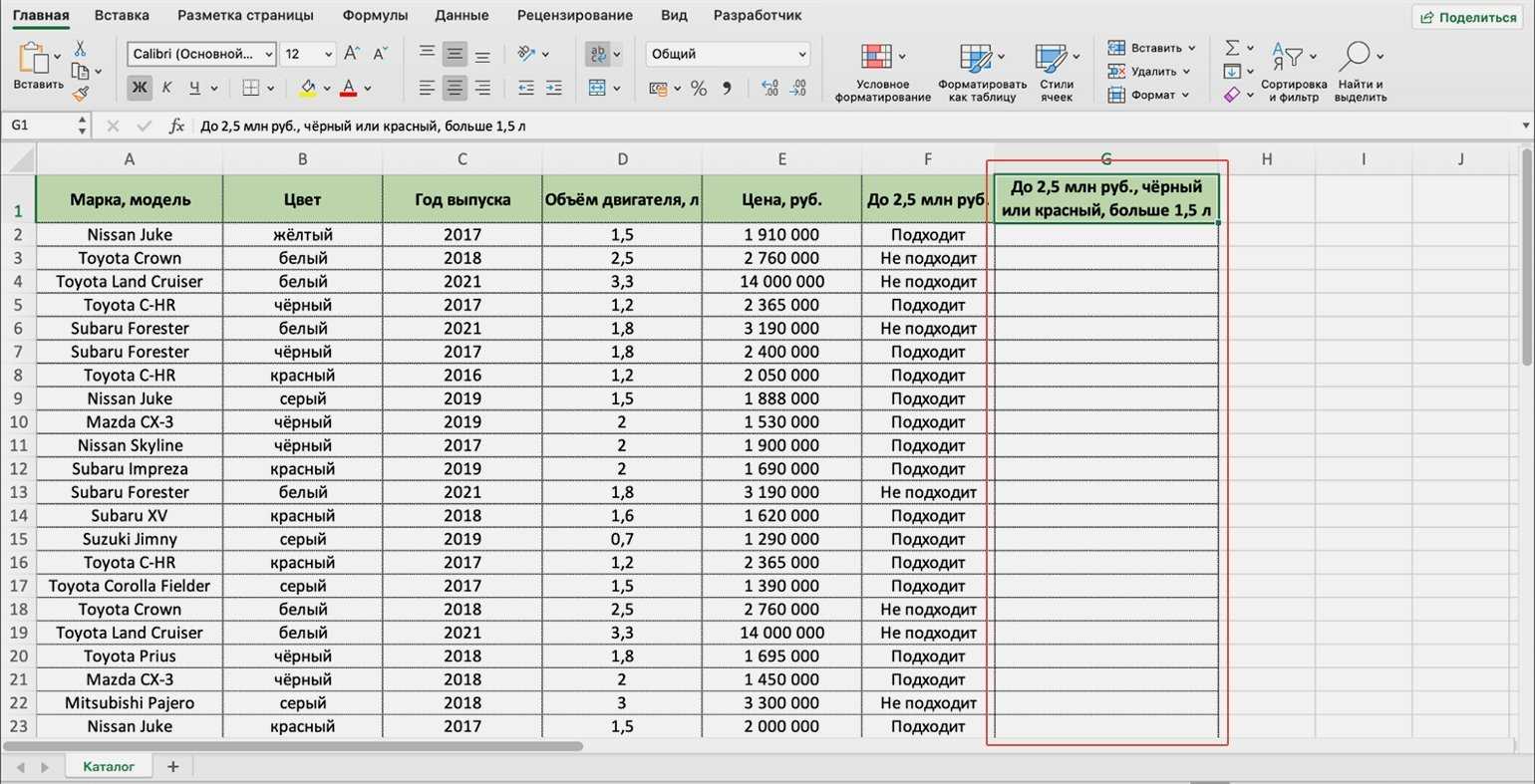
Создадим столбец для результата работы функции с тремя условиями пользователяСкриншот: Excel / Skillbox Media
Вызываем окно построителя формул, как делали выше, и заполняем аргументы функции.
Отличия от классического варианта использования функции ЕСЛИ будут при заполнении первого аргумента «Лог_выражение»:
- Ставим курсор в окно «Лог_выражение» в построителе формул, вводим дополнительный аргумент «И» и открываем скобку.
- Первым условием будем вводить два цвета автомобилей, которые выбрал покупатель, поэтому вводим второй дополнительный аргумент «ИЛИ» и открываем ещё одну скобку.
- Выбираем первое значение столбца «Цвет» — ячейку B2. Ставим знак равенства и находим в этом же столбце значение из запроса пользователя: «чёрный» — ячейку B5. Ставим знак точки с запятой.
- Снова выбираем первое значение столбца «Цвет», ставим знак равенства и находим второй цвет из запроса пользователя: «красный» — ячейку B8. Закрываем скобку и ставим знак точки с запятой.
- Закрепляем выбранные ячейки с цветами. На Windows для этого поочерёдно выбираем значения ячеек в строке ссылок и нажимаем клавишу F4, на macOS — выбираем значения ячеек в строке ссылок и нажимаем клавиши Cmd + T. Закрепить эти ячейки нужно, чтобы в дальнейшем можно было протянуть формулу вниз и она сработала корректно для всех остальных строк.
- Выбираем первое значение столбца «Объём двигателя, л» — ячейку D2. Дополняем его запросом пользователя: >1,5. Также ставим знак точки с запятой.
- Выбираем первое значение столбца «Цена, руб.» — ячейку Е2. Дополняем его запросом пользователя: <=2500000, как делали в первом примере. Закрываем скобку.
Формула в строке ссылок принимает вид: fx=ЕСЛИ(И(ИЛИ(B2=$B$5;B2=$B$8);D2>1,5;E2<=2500000)). Она объединит три запроса покупателя оператором «И», а в первом запросе предоставит возможность выбора с помощью оператора «ИЛИ».
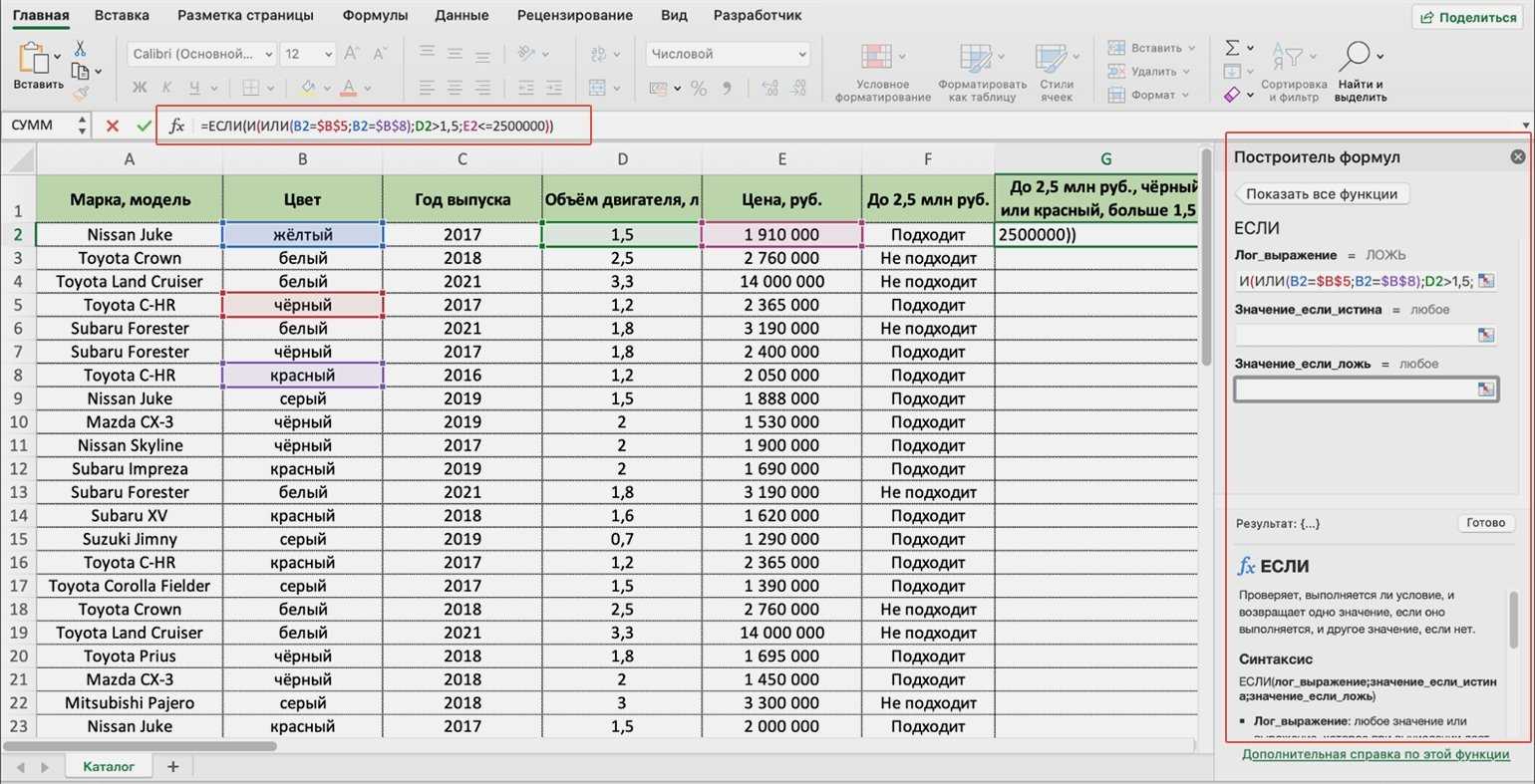
Так выглядит первый аргумент функции ЕСЛИ с несколькими истинными условиями после заполненияСкриншот: Excel / Skillbox Media
Аргументы «Значение_если_истина» и «Значение_если_ложь» оставляем такими же, как в первом случае: «Подходит» и «Не подходит».
Итоговая формула в строке ссылок принимает вид: fx=ЕСЛИ(И(ИЛИ(B2=$B$5;B2=$B$8);D2>1,5;E2<=2500000);Подходит»;»Не подходит»). Нажимаем кнопку «Готово».
В выбранной ячейке появляется результат: «Не подходит». Это значит, что первый автомобиль каталога не подходит под запрос покупателя — у него жёлтый цвет, а объём двигателя равен 1,5 л.
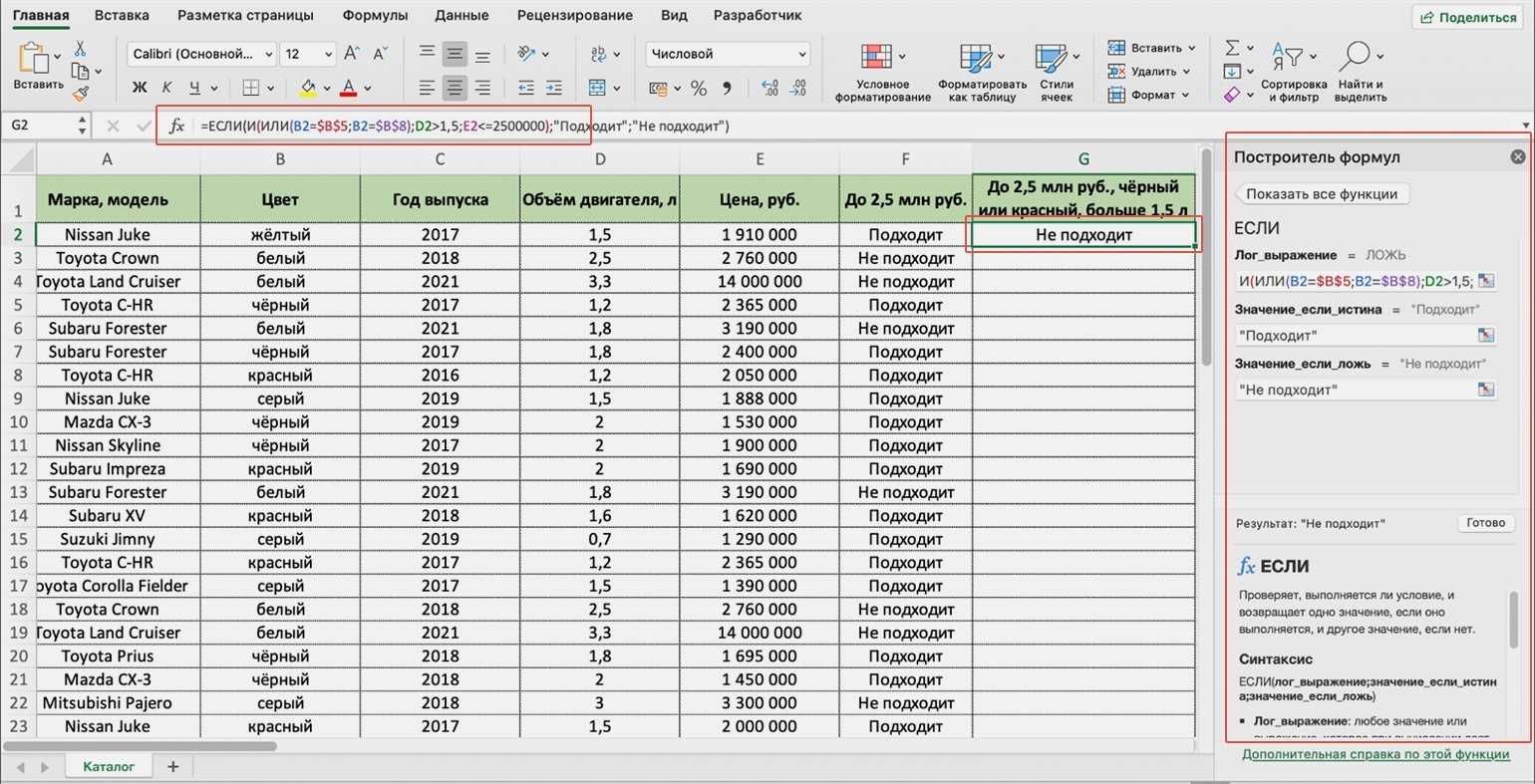
Так выглядит результат работы функции ЕСЛИ с несколькими истинными условиямиСкриншот: Excel / Skillbox Media
Протягиваем результат первой ячейки вниз до конца таблицы — функция проверяет остальные автомобили в каталоге и отмечает, какие из них подходят под все запросы покупателя.
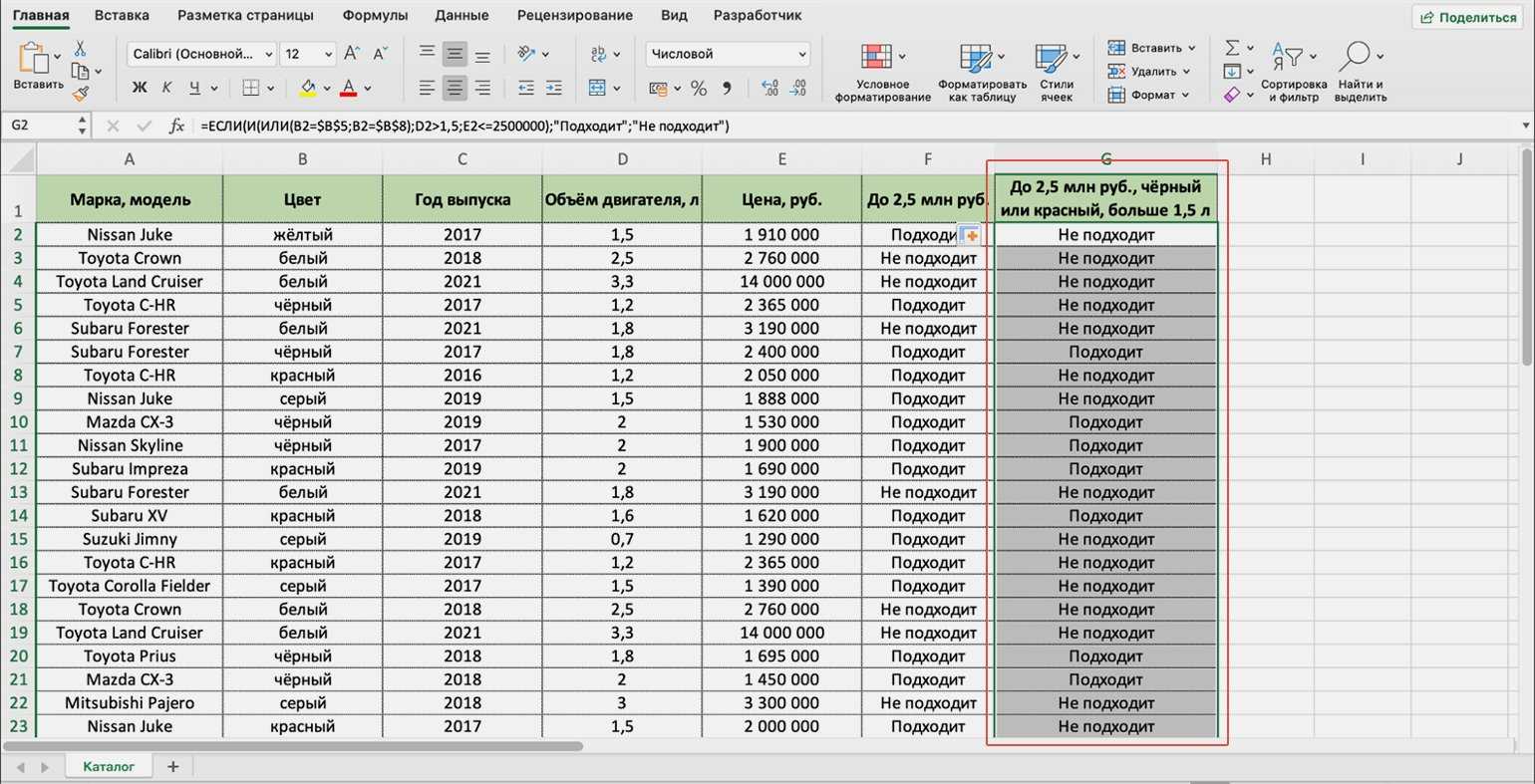
Так выглядит результат работы функции ЕСЛИ с несколькими истинными условиями для всех остальных автомобилейСкриншот: Excel / Skillbox Media
Как пользоваться функцией ЕСЛИ в «Google Таблицах»? В них тоже есть функция ЕСЛИ, но нет окна построителя формул. Поэтому нужно прописывать её вручную, добавляя все пробелы и кавычки самостоятельно. Готовая формула будет выглядеть так: fx=ЕСЛИ(E2<=»2500000″;»Подходит»;»Не подходит»).
Как работает функция?
Программа изучает заданный пользователем критерий, после переходит в выделенную ячейку и отображает полученное значение.
С одним условием
Рассмотрим функцию на простом примере:
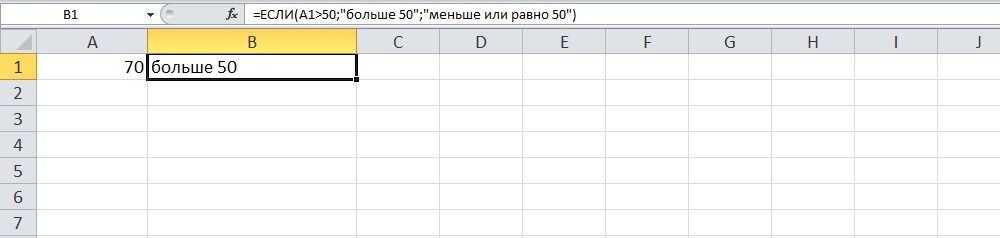
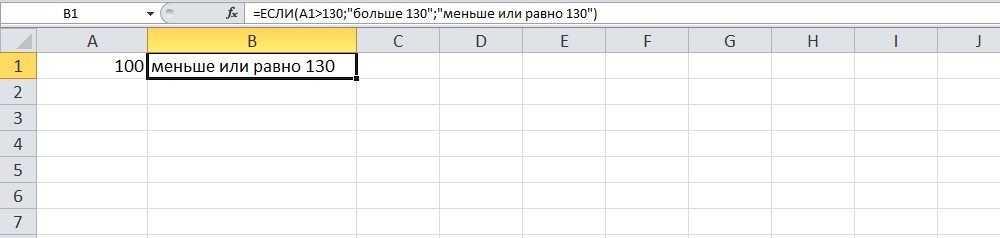
После проверки ячейки А1 оператор сравнивает ее с числом 70 (100). Это заданное условие. Когда значение больше 50 (130), появляется правдивая надпись «больше 50». Нет – значит, «меньше или равно 130».
Пример посложнее: необходимо из таблицы с баллами определить, кто из студентов сдал зачет, кто – идет на пересдачу. Ориентир – 75 баллов (76 и выше – зачет, 75 и ниже – пересдача).
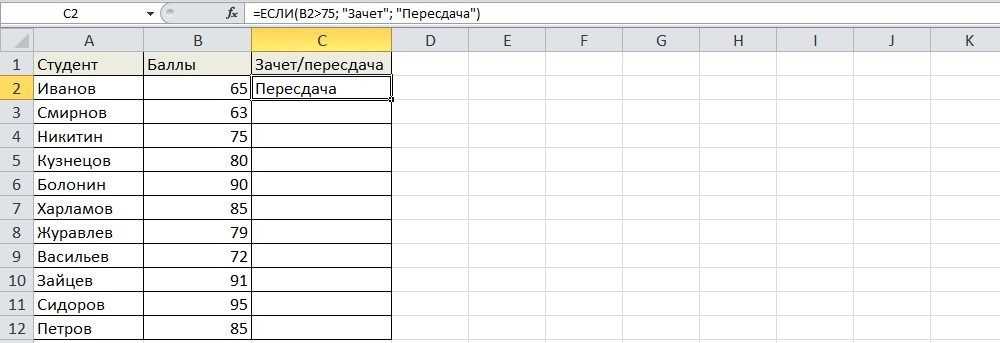
В первой ячейке с результатом в правом углу есть маркер заполнения – протянуть полученное значение вниз для заполнения всех ячеек.
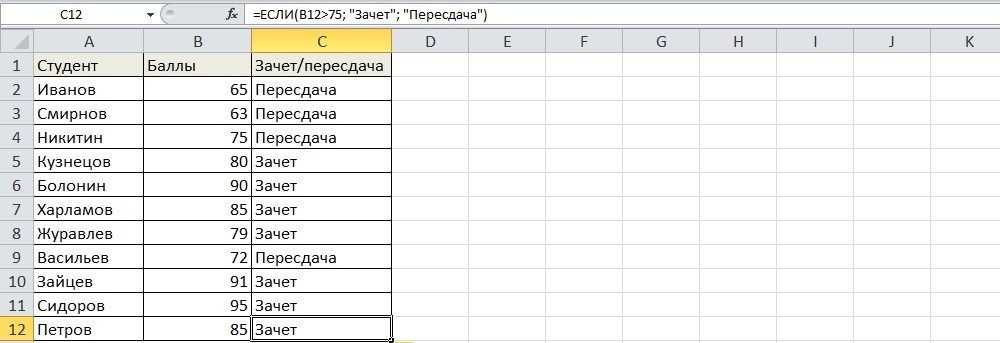
С несколькими условиями
Обычно в Excel редко решаются задачи с одним условием, и необходимо учитывать несколько вариантов перед принятием решения. В этом случае операторы ЕСЛИ вкладываются друг в друга.
Синтаксис:
=ЕСЛИ(заданный_критерий;значение_если_результат_соответствует_критерию;ЕСЛИ(заданный_критерий;значение_если_результат_соответствует_критерию;значение_если_результат_не_соответствует_критерию))
Здесь проверяется два параметра. Когда первое условие верно, оператор возвращает первый аргумент – ИСТИНУ. Неверно – переходит к проверке второго критерия.
Нужно выяснить, кто из студентов получил «отлично», «хорошо» и «удовлетворительно», учитывая их баллы:
- В выделенную ячейку вписать формулу =ЕСЛИ(B2>90;»Отлично»;ЕСЛИ(B2>75;»Хорошо»;»Удовлетворительно»)) и нажать на кнопку «Enter». Сначала оператор проверит условие B2>90. ИСТИНА – отобразится «отлично», а остальные критерии не обработаются. ЛОЖЬ – проверит следующее условие (B2>75). Если оно будет правдиво, то отобразится «хорошо», а ложно – «удовлетворительно».
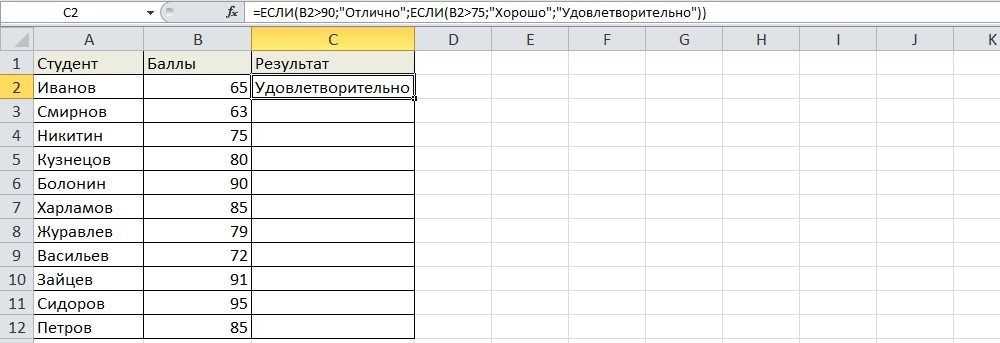
- Скопировать формулу в оставшиеся ячейки.
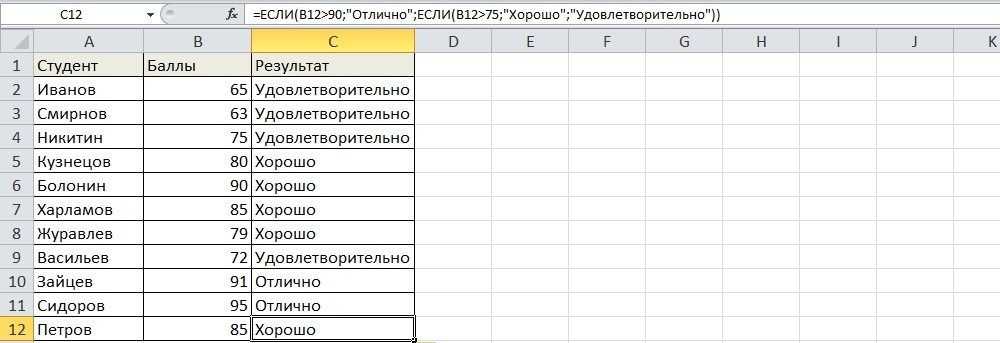
Также формула может иметь вид =ЕСЛИ(B2>90;»Отлично»;ЕСЛИ(B2>75;»Хорошо»;ЕСЛИ(B2>45;»Удовлитворительно»))), где каждый критерий вынесен отдельно.
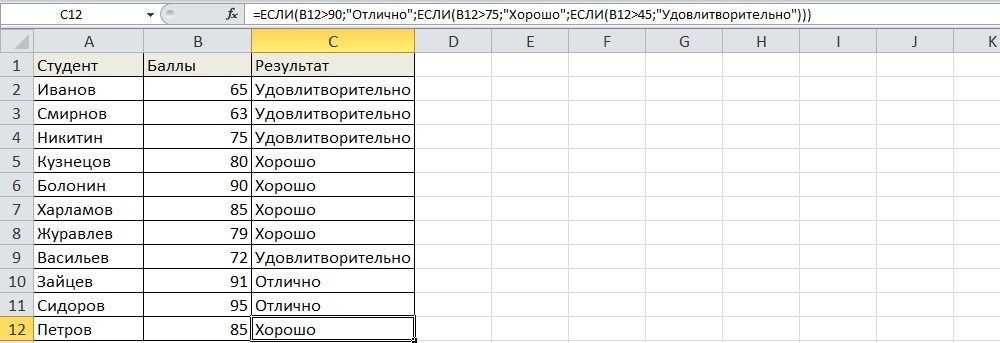
Можно делать любое количество вложений ЕСЛИ (до 64-х), но рекомендуется использовать до 5-ти, иначе формула будет слишком громоздкой и разобраться в ней будет уже очень сложно.
С несколькими условиями в математических выражениях
Логика такая же, как и в формуле выше, только нужно произвести математическое действие внутри оператора ЕСЛИ.
Есть таблица со стоимостью за единицу продукта, которая меняется в зависимости от его количества.
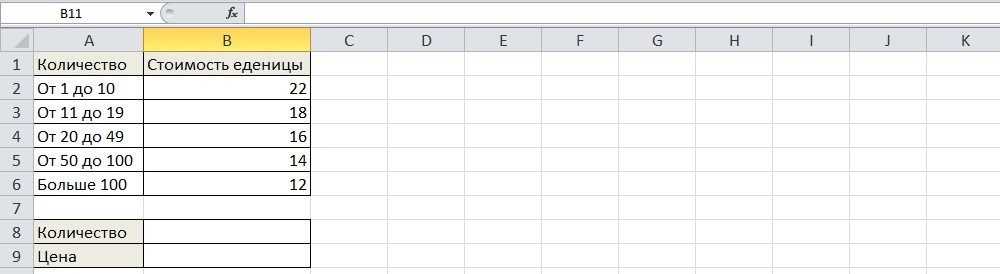
Цель – вычесть стоимость для любого количества продуктов, введенного в указанную ячейку. Количество – ячейка B8.
Формула для решения данной задачи принимает вид =B8*ЕСЛИ(B8>=101;12;ЕСЛИ(B8>=50;14;ЕСЛИ(B8>=20;16;ЕСЛИ(B8>=11; 18;ЕСЛИ(B8>=1;22;»»))))) или =B8*ЕСЛИ(B8>=101;B6;ЕСЛИ(B8>=50;B5;ЕСЛИ(B8>=20;B4;ЕСЛИ(B8>=11;B3;ЕСЛИ(B8>=1;B2;»»))))).
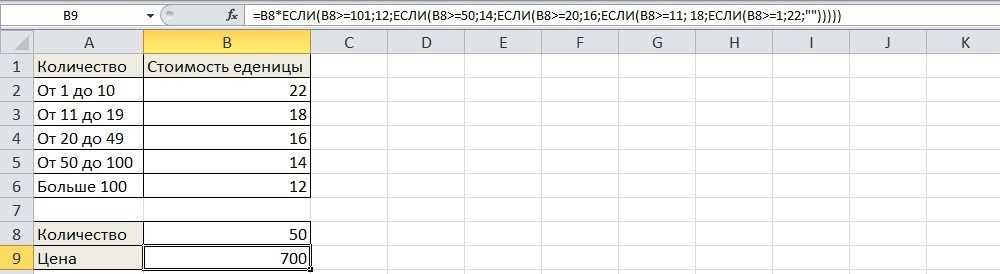
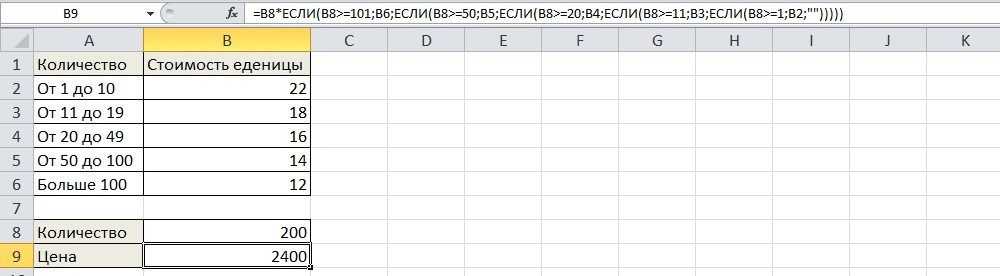
Было проверено несколько критериев и выполнились различные вычисления в зависимости от того, в какой диапазон суммы входит указанное количество продуктов.
С операторами «и», «или», «не»
Оператор «и» используется для проверки нескольких правдивых или нескольких ложных критериев, «или» – одно условие должно иметь верное или неверное значение, «не» – для убеждения, что данные не соответствуют одному условию.
Синтаксис выглядит так:
=ЕСЛИ(И(один_критерий;второй_критрий);значение_если_результат_соответствует_критерию;значение_если_результат_соответствует_критерию)
=ЕСЛИ(ИЛИ(один_критерий;второй_критрий);значение_если_результат_соответствует_критерию;значение_если_результат_соответствует_критерию)
=ЕСЛИ(НЕ(критерий);значение_если_результат_соответствует_критерию;значение_если_результат_соответствует_критерию)



Операторы «и», «или» теоретически могут проверить до 255 отдельных критериев, но такое количество сложно создавать, тестировать и изменять, поэтому лучше использовать до 5-ти. А «нет» – только один критерий.
Для проверки ячейки на наличие символов
Иногда нужно проверить ячейку, пустая она или нет. Требуется это для того, чтобы формула не отображала результат при отсутствии входного значения.

Пустые двойные кавычки в формуле означают «ничего». То есть: если в A2 нет символов, программа выводит текст «пустая», в противном случае будет «не пустая».
Для проверки ячейки ЕСЛИ часто используется в одной формуле c функцией ЕПУСТО (вместо пустых двойных кавычек).

Когда один из аргументов не вписан в формулу
Второй аргумент можно не вводить, когда интересующий критерий не выполняется, но тогда результат будет отображаться некрасиво.
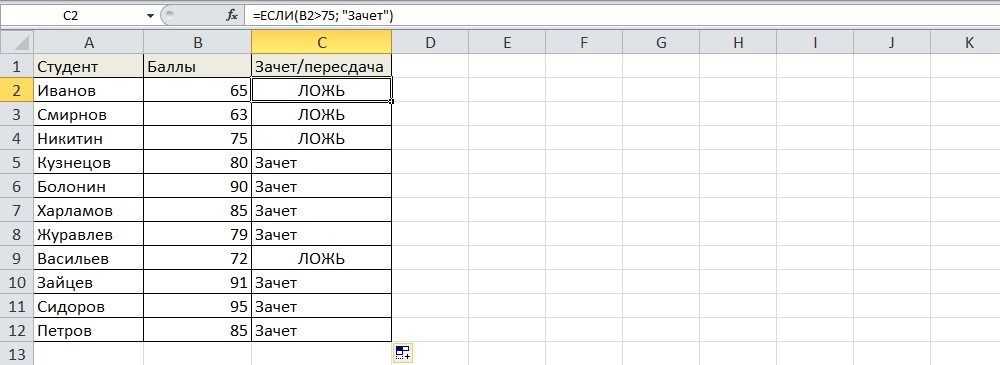
Как вариант – можно вставить в ячейку пустое значение в виде двойных кавычек.
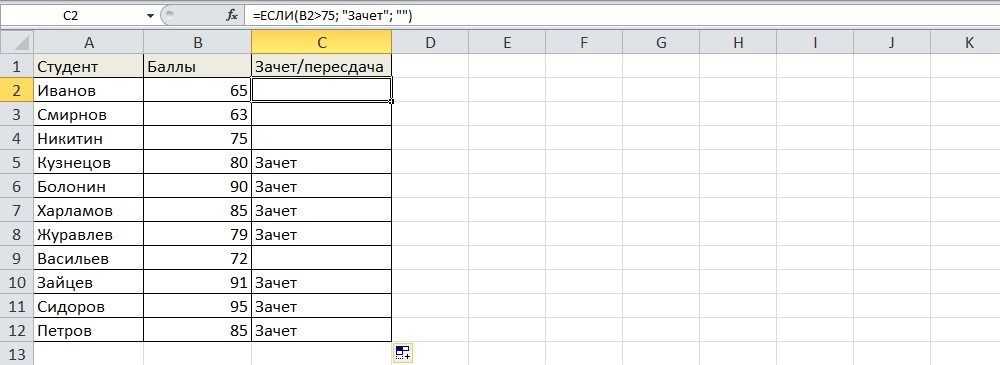
И все-таки лучше использовать оба аргумента.
Сравнение данных в двух таблицах
Время от времени доводится сравнивать две похожие таблицы. Например, человек работает бухгалтер и ему необходимо сравнить два отчета. Есть и другие подобные задачи, такие как сопоставление стоимости товаров разных партий, то, оценки учеников за разные периоды и так далее.
Для сравнения двух таблиц используется функция СЧЕТЕСЛИ. Давайте рассмотрим ее более подробно.
Допустим, у нас есть две таблицы, содержащие технические характеристики двух кухонных комбайнов. И нам нужно их сравнить, а отличия выделять цветом. Это можно сделать с помощью условного форматирования и функции СЧЕТЕСЛИ.
Наша таблица выглядит так.
7
Выделяем диапазон, соответствующий техническим характеристикам первого кухонного комбайна.
После этого следует кликнуть по таким меню: Условное форматирование – создать правило – использовать формулу для определения форматируемых ячеек.
8
В виде формулы для форматирования записываем функцию =СЧЕТЕСЛИ (сравниваемый диапазон; первая ячейка первой таблицы)=0. В качестве сравниваемого диапазона используется таблица с особенностями второго кухонного комбайна.
9
Нужно убедиться, что адреса абсолютные (со значком доллара перед названием строки и колонки). После формулы нужно добавить =0, чтобы Excel искал точные значения.
После этого нужно задать форматирование ячеек. Для этого возле образца нужно нажать на кнопку «Формат». В нашем случае мы используем заливку, поскольку она наиболее удобна для этих целей. Но вы можете выбрать любое форматирование, которое хотите.
10
Мы в качестве диапазона назначили имя столбца. Это значительно удобнее, чем прописывать диапазон вручную.
84 комментария
Нужно вернуть определенное значение из ячейки и посчитать балл, т.е. например в ячейке D3 может быть значение А, Б, В, Г, надо в ячейку D4 вернуть значение в зависимости от буквы, например А=1, Б=2, В=3 и так далее. Как сделать? Можно ли через формулу ЕСЛИ?
Статья хорошая, спасибо. Но.. вначале статьи планы ставят из минимального расчета 500$, а все дальнейшие расчеты исходят из 400$. Как бы надо стараться следовать тем планам, что ставите.
Данный метод хорош, если у нас немного критериев (2-3), но когда их 10, то в такой формуле потом трудно разобратся «что и откуда». В таком случае можно (и нужно) обойтись без ЕСЛИ. Для этого создаем маленькую табличку с нашими критериями: в первой строке по возрастанию заполняем критерии (в приведенном примере это будут 0, 500, 750, 1000); во второй строчке под каждым критерием заполняем соответствующий процент (7, 10, 12,5, 16). Допустим, в диапазоне A1:D1 у нас заполнены критерии, а в диапазоне A2:D2 — соответствующие проценты. В ячейке А5 имеем цифру продаж; для рассчета комиссии используем следующую формулу: =A5*ИНДЕКС($A$2:$D$2;ПОИСКПОЗ(A5;$A$1:$D$1;1)). ПОИСКПОЗ ищет расположение критерия, который меньше продаж, но наибольший в списке, а ИНДЕКС по полученному номеру выдает нам необходимый процент.
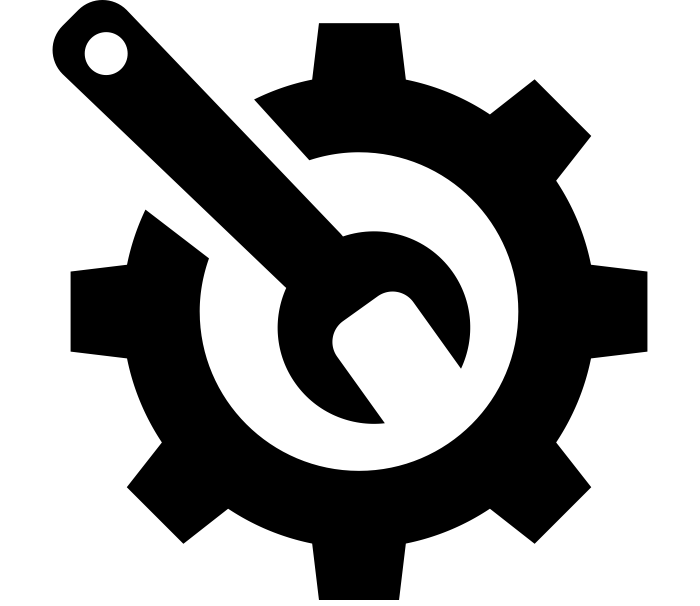
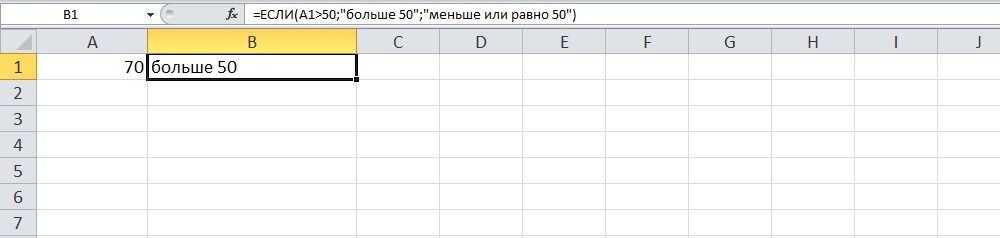

























![Запятая перед «если»: когда нужно ставить [20+ примеров и правило]](http://ippkuzbass.ru/wp-content/uploads/7/1/3/713c84d14e2f32801bc2752ccdccca94.jpeg)



